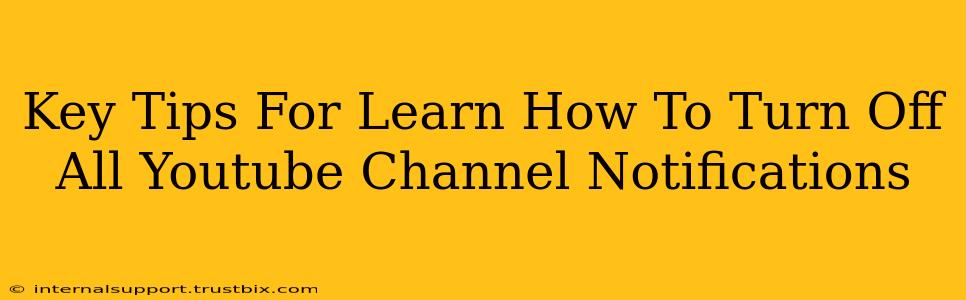Are you tired of constant YouTube notifications flooding your screen? Do you want to reclaim control of your notifications and only receive updates from the channels you truly care about? This guide provides key tips and steps to help you effectively manage and turn off all YouTube channel notifications. Let's dive in!
Understanding YouTube Notifications
Before we jump into turning off notifications, understanding how they work is crucial. YouTube notifications are triggered by various channel activities such as:
- Uploads: New video releases from subscribed channels.
- Live Streams: When a channel you follow goes live.
- Community Posts: Updates and announcements shared by creators.
- Channel Updates: Significant changes to the channel itself (rare).
Managing these notifications is key to a peaceful online experience. We'll tackle how to disable them completely or selectively.
How to Turn Off ALL YouTube Notifications: A Step-by-Step Guide
There are several ways to manage your YouTube notification settings. Here's a comprehensive approach to silence the deluge:
Method 1: Turning Off Notifications for Individual Channels
This method offers granular control. You can selectively mute notifications from specific channels while keeping others active.
- Open the YouTube App or Website: Access YouTube on your preferred device.
- Locate the Channel: Find the channel you wish to mute.
- Check the Notification Settings: Look for a bell icon (🔔) usually next to the "Subscribe" button.
- Adjust the Notification Level: Click on the bell. You'll see options like "All," "Custom," or "Off." Select "Off" to disable all notifications from that channel. Repeat this for each channel you want to silence.
Method 2: Managing Notifications Through Your YouTube Settings
This is the most efficient way to manage all YouTube notifications at once:
- Access Your YouTube Account: Log into your YouTube account.
- Open Settings: Click on your profile picture, then select "Settings."
- Navigate to Notifications: Find the "Notifications" section.
- Manage Your Subscriptions: You might see options to control notifications for all your subscriptions or manage them individually. Look for options to turn off all notifications or customize them based on preference.
- Check Your Email Settings: YouTube might send email notifications. Check your email settings related to YouTube to stop any emails as well.
Method 3: Disabling Browser Notifications (For Desktop Users)
If you're constantly getting pop-up notifications from YouTube on your browser, you can disable these entirely:
- Open Your Browser Settings: Locate the settings or preferences for your web browser (Chrome, Firefox, Safari, etc.).
- Find Website Notifications: Look for a section related to "Notifications," "Website Permissions," or similar.
- Disable YouTube Notifications: Find YouTube in the list of websites and revoke its permission to send notifications.
Remember: These settings may vary slightly depending on your device and browser.
Troubleshooting YouTube Notification Issues
If you're still experiencing unwanted YouTube notifications after following these steps, consider these points:
- Check for Multiple YouTube Accounts: Ensure you're managing the correct account.
- App Updates: Make sure both your YouTube app and your browser are up-to-date.
- Browser Extensions: Certain browser extensions might interfere with notification settings. Temporarily disable them to see if it resolves the issue.
- Clear Your Browser Cache and Cookies: Sometimes, cached data can cause inconsistencies.
By following these steps, you can regain control over your notifications and have a much more peaceful YouTube experience. Remember, the key is understanding the different avenues through which YouTube delivers notifications and taking action to manage them accordingly. This means adjusting settings within the app itself, your browser, and possibly even your email settings. Now you are in control!