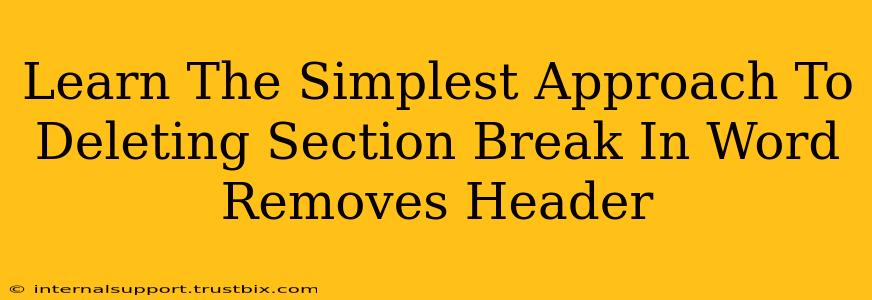Section breaks are powerful tools in Microsoft Word, allowing you to apply different formatting to various parts of your document. However, they can sometimes be a nuisance, especially when inadvertently placed and causing unwanted header changes. This guide provides the simplest method for deleting section breaks in Word, focusing on scenarios where the header is affected.
Understanding the Problem: Why Section Breaks Impact Headers
A section break essentially divides your document into independent sections. Each section can have its own unique formatting, including headers and footers. If a section break is inserted unexpectedly, it can unintentionally create a new section with a different header—often a blank one or one that doesn't match the rest of your document. This leads to an inconsistent document appearance and can be frustrating to fix.
Identifying Section Breaks: The First Step to Deletion
Before you delete, you need to locate the culprit! Section breaks are not always obvious. Here's how to find them:
-
Show/Hide Paragraph Marks: This is the most crucial step. Go to the "Home" tab and click the "Show/Hide" button (it looks like a paragraph symbol ¶). This will reveal all hidden formatting marks, including section breaks. Section breaks appear as double horizontal lines.
-
Visual Inspection: Once the paragraph marks are visible, carefully scan your document for these double lines. Pay close attention to areas where the header unexpectedly changes. This will pinpoint the section break affecting your header.
The Simplest Method: Deleting the Section Break Directly
Once you've identified the troublesome section break, the solution is remarkably simple:
-
Place your cursor immediately to the left of the double horizontal lines representing the section break. Precision is key here.
-
Press the Delete key. This will remove the section break.
-
Check your header: Verify that the header now aligns consistently with the rest of your document. If the problem persists, there might be another section break nearby or a conflicting formatting issue.
Troubleshooting Common Issues
-
Multiple Section Breaks: You might find several section breaks impacting your header. Repeat the process for each one until the header inconsistency is resolved.
-
Persistent Header Issues: If deleting section breaks doesn't fix the header problem, there may be other formatting issues at play. Consider checking for conflicting styles or manually resetting the header for the affected section.
-
Headers Linked Across Sections: In some cases, headers might be linked across sections. If deleting a section break doesn't change the header, you may need to unlink the headers to allow independent formatting. You can find the header linking option in the "Header & Footer" tools within the "Design" tab when editing a header.
Preventative Measures: Avoiding Future Section Break Headaches
-
Careful Editing: Pay attention to where you insert section breaks. Only use them when absolutely necessary to change the formatting of specific sections.
-
Regular Formatting Checks: Periodically review your document's formatting to identify and correct any unintended section breaks.
-
Understanding Section Break Types: Word offers different types of section breaks (Next Page, Continuous, Odd Page, Even Page). Choose the appropriate type to avoid unintended formatting consequences.
By following these simple steps and preventative measures, you can easily manage section breaks in your Word documents, ensuring consistent header formatting and avoiding those frustrating formatting inconsistencies. Remember that mastering section breaks empowers you to create more sophisticated and visually appealing documents.