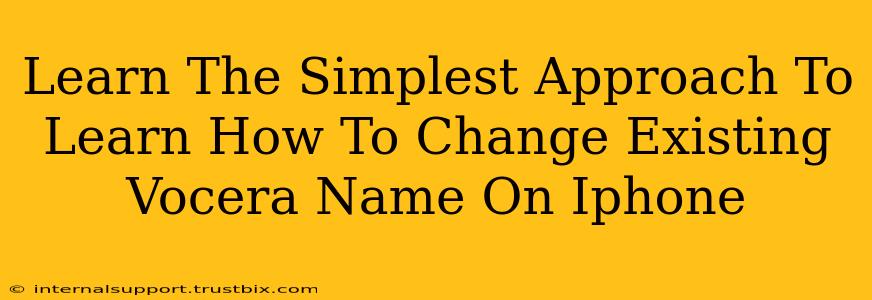Changing your Vocera name on your iPhone is easier than you might think. This guide provides a straightforward, step-by-step approach to updating your name within the Vocera application. Whether you've misspelled your name, need to reflect a professional title change, or simply want a fresh update, this tutorial will help you master the process. Let's dive in!
Understanding Vocera and Your Profile Name
Before we begin, it's crucial to understand that your Vocera name isn't directly tied to your iPhone's contact list. It's a setting within the Vocera app itself, reflecting how you're identified to other Vocera users. This name is vital for clear communication and identification within the Vocera communication system.
Step-by-Step Guide: Changing Your Vocera Name on iPhone
Here's a simple, easy-to-follow guide to modifying your name on your iPhone's Vocera app:
-
Open the Vocera App: Locate the Vocera app icon on your iPhone's home screen and tap to open it.
-
Access Your Profile: Look for a profile icon (usually a picture of a person or a silhouette) or a "Settings" or "Profile" option. This is commonly found in the app's main menu or navigation bar. The exact location might slightly vary based on your Vocera app version.
-
Locate the Name Field: Once in your profile settings, you should see a field where your current Vocera name is displayed. It's usually labeled as "Name," "Display Name," or a similar identifier.
-
Edit Your Name: Tap on the current name field to activate it for editing. You'll then be able to type in your new, preferred name. Ensure it accurately reflects your desired identity within the Vocera network.
-
Save Changes: After inputting your updated name, look for a "Save," "OK," or "Done" button. Tap on this button to confirm the changes and save your new name.
-
Verify the Update: Check your Vocera app to confirm that your name has been updated successfully. You might need to refresh the app or log out and back in to see the changes reflected fully.
Troubleshooting Common Issues
- Can't find the profile settings?: Consult the Vocera app's help section or frequently asked questions (FAQs). They typically provide detailed information on navigating the app’s features.
- Changes not saving?: Ensure you have a stable internet connection. A weak or intermittent connection might prevent saving changes. Try restarting the app and your device. If the issue persists, contact Vocera support for assistance.
- App is outdated?: Update your Vocera app to the latest version from the App Store. Outdated apps might have bugs that affect functionality.
Optimizing Your Vocera Profile for Better Communication
While changing your name is crucial, optimizing your entire Vocera profile can greatly enhance communication. Consider adding a clear profile picture to easily distinguish yourself within the Vocera network. Ensure your contact information is accurate and up-to-date.
Conclusion: Mastering Vocera Name Management on Your iPhone
Modifying your Vocera name on your iPhone is a straightforward process. By following these steps and addressing any potential issues, you can effectively manage your identity and improve communication within the Vocera system. Remember, a clearly identifiable profile within Vocera improves collaboration and reduces confusion.