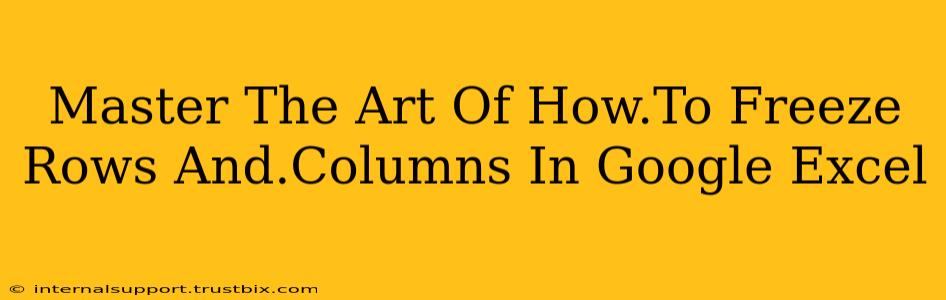Freezing rows and columns in Google Sheets is a game-changer for productivity. This simple yet powerful feature significantly enhances your spreadsheet navigation, especially when dealing with large datasets or complex worksheets. This guide will walk you through the process, equipping you with the skills to freeze rows and columns like a pro.
Why Freeze Rows and Columns?
Imagine working with a spreadsheet containing hundreds of rows and columns. Scrolling through this data can be tedious and disorienting, constantly losing sight of your headers or key data points. This is where freezing comes in handy. By freezing rows and/or columns, you keep essential information visible at the top or on the left, regardless of how much you scroll. This significantly improves:
- Data Visibility: Always see your headers and important summary rows.
- Efficiency: Navigate your spreadsheet with ease, reducing scrolling and search time.
- Accuracy: Minimize errors caused by losing track of column or row labels.
- Organization: Maintain a clear overview of your data, even in large spreadsheets.
Freezing Rows in Google Sheets: A Step-by-Step Guide
Freezing rows in Google Sheets is straightforward. Follow these simple steps:
- Locate the Row: Identify the row you want to freeze (e.g., the header row). This row will remain visible even when scrolling down.
- Select the Row Below: Click on the row number immediately below the row you want to freeze.
- Access the "View" Menu: In the menu bar at the top of the Google Sheet, click "View."
- Select "Freeze": Choose "Freeze" from the dropdown menu. You'll see the rows above the selected row remain frozen.
Freezing Columns in Google Sheets: A Step-by-Step Guide
Freezing columns is equally simple:
- Locate the Column: Identify the column(s) you want to freeze (e.g., columns containing identifiers or labels).
- Select the Column to the Right: Click on the column letter immediately to the right of the last column you want to freeze.
- Access the "View" Menu: Go to the "View" menu in the top menu bar.
- Select "Freeze": Choose "Freeze" from the dropdown menu. The columns to the left of the selected column will now remain frozen.
Freezing Both Rows and Columns Simultaneously
Need to freeze both rows and columns? Google Sheets makes this easy too:
- Select the Cell: Click on the cell that is directly below the last row and to the right of the last column you wish to freeze.
- Access the "View" Menu: Navigate to the "View" menu.
- Select "Freeze": Choose "Freeze" from the dropdown menu. Both the specified rows and columns will remain frozen.
Unfreezing Rows and Columns
To unfreeze frozen rows or columns, simply go to "View" > "Freeze" and select "Unfreeze." This will return your spreadsheet to its original scrollable state.
Advanced Tips and Tricks for Google Sheets Freezing
- Multiple Header Rows: If you have multiple header rows that need to stay visible, freeze the row below the last header row.
- Complex Spreadsheets: For very complex spreadsheets, strategically freezing rows and columns can drastically improve navigation and data analysis.
- Collaboration: Freezing key information ensures all collaborators have the same context while editing.
Mastering the art of freezing rows and columns in Google Sheets isn't just about functionality; it’s about enhancing your workflow and making data analysis more intuitive and efficient. By following these steps, you'll transform your Google Sheet experience and unlock new levels of spreadsheet mastery.