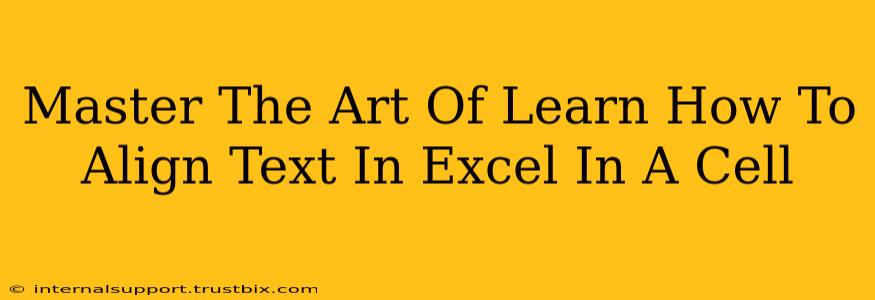Aligning text perfectly within your Excel cells might seem minor, but it significantly impacts the readability and overall professional look of your spreadsheets. Mastering this seemingly simple task elevates your Excel game, making your data easier to understand and your work more impressive. This comprehensive guide will walk you through various text alignment techniques, ensuring your spreadsheets are not only functional but also aesthetically pleasing.
Understanding Excel's Text Alignment Options
Before diving into specific techniques, let's explore the core alignment options available in Excel. These options control the horizontal and vertical positioning of your text within a cell.
Horizontal Alignment:
- General: This is the default setting. Text usually starts at the left edge of the cell. Numbers are right-aligned.
- Left: Aligns text to the left side of the cell. Ideal for most text entries.
- Center: Centers text within the cell. Excellent for headings or data requiring equal visual weight on both sides.
- Right: Aligns text to the right side of the cell. Commonly used for numerical data like prices or quantities.
- Fill: Stretches the text to fill the entire width of the cell. Useful for creating visually balanced spreadsheets, but might make text difficult to read if too long.
- Justify: Distributes the text evenly across the cell's width. Results in a neat, aligned look, but can create uneven spacing between words.
Vertical Alignment:
- Top: Aligns text to the top of the cell. Best when you have multiple lines of text and want to prioritize the first line.
- Center: Centers text vertically within the cell. Creates a balanced appearance for single-line and multi-line text.
- Bottom: Aligns text to the bottom of the cell. Ideal when you want to emphasize the last line of text within a cell.
How to Align Text in Excel: A Step-by-Step Guide
Now let's get practical. Here's how to implement these alignment options:
1. Select the Cells:
First, select the cells containing the text you want to align. You can select individual cells, a range of cells, or even the entire sheet, depending on your needs.
2. Access the Alignment Options:
There are two primary ways to access Excel's text alignment options:
-
The Home Tab: Locate the "Home" tab in the Excel ribbon. The alignment options are usually grouped together within the "Alignment" section. You'll find buttons for horizontal and vertical alignment, as well as options for text wrapping and orientation.
-
The Right-Click Menu: Right-click on the selected cells. A context menu will appear, offering a subset of the alignment options.
3. Choose Your Alignment:
Once you've accessed the alignment options, simply click on the desired horizontal and vertical alignment buttons. Experiment to find the best fit for your data.
4. Advanced Alignment Techniques:
-
Text Wrapping: If you have long text strings that exceed the cell width, enable "Wrap Text" to allow the text to automatically flow onto multiple lines within the cell. This keeps your data readable without needing to adjust column widths excessively.
-
Orientation: This option allows you to rotate the text within the cell, useful for fitting longer text into narrower columns, or creating unique visual effects.
-
Indentation: To indent text from the left edge of the cell, use the indentation controls. This is particularly useful when organizing data hierarchically.
Optimizing Your Spreadsheets for Readability and Professionalism
Proper text alignment is paramount for creating professional-looking Excel sheets. By applying these techniques, your spreadsheets become easier to read, analyze, and share. Remember that consistency in your alignment choices across your spreadsheet greatly enhances the overall presentation. Spend some time experimenting with different alignment options to find what best serves your needs and creates the desired visual impact. The small effort you invest in aligning your text will yield a significant improvement in the overall quality of your Excel work.