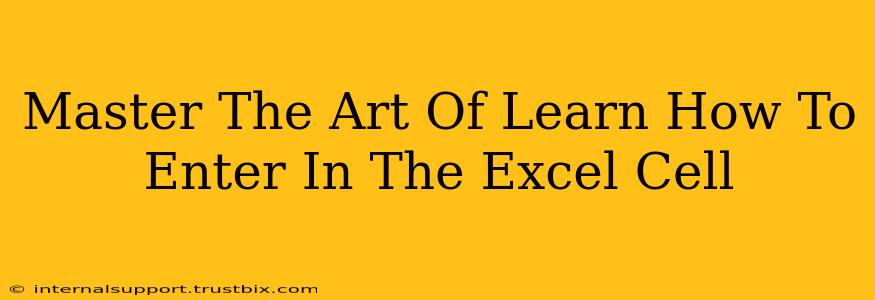Entering data into Excel cells might seem basic, but mastering the nuances unlocks significant efficiency and accuracy. This guide will take you beyond the simple click-and-type, exploring techniques that will transform your Excel workflow. We'll cover everything from keyboard shortcuts to data validation, ensuring you become a true Excel data entry expert.
Understanding the Basics: Navigating and Selecting Cells
Before diving into advanced techniques, let's solidify the foundation. Understanding how to navigate and select cells is crucial for efficient data entry.
Navigating Your Spreadsheet:
- Keyboard Shortcuts: Forget the mouse! Use arrow keys (↑ ↓ ← →) to move between cells.
Tabmoves to the right,Shift + Tabmoves to the left.Ctrl + Homegoes to cell A1,Ctrl + Endgoes to the last cell containing data. - Mouse Navigation: Clicking directly on a cell with your mouse is straightforward, but for large spreadsheets, keyboard shortcuts are far more efficient.
Selecting Cells:
- Single Cell Selection: Simply click on the cell.
- Multiple Cell Selection: Click and drag your mouse across the desired cells. Alternatively, click the first cell, hold
Shift, and click the last cell to select a range.Ctrl+ click to select non-contiguous cells.
Beyond the Basics: Efficient Data Entry Techniques
Now let's explore techniques that elevate your data entry skills from "good" to "masterful."
Keyboard Shortcuts for Data Entry
Mastering these shortcuts will drastically improve your speed and accuracy:
Enter: Moves the cursor down to the next cell.Tab: Moves the cursor to the right to the next cell.Ctrl + Enter: Creates a new row below the selected cell and moves the cursor to the new cell.Ctrl + ;: Inserts the current date.Ctrl + Shift + ;: Inserts the current time.
Data Validation: Ensuring Data Accuracy
Data validation prevents incorrect data from entering your spreadsheet. This feature is vital for maintaining data integrity.
-
Setting up Data Validation: Go to the Data tab, select Data Validation. Choose from a range of validation criteria such as:
- Whole number: Restricts input to only whole numbers.
- Decimal: Allows numbers with decimal points.
- List: Lets you select from a predefined list of options.
- Date: Ensures only valid dates are entered.
- Text Length: Limits the number of characters.
- Custom: Allows for complex validation rules using formulas.
-
Error Alert Messages: Configure custom error messages to guide users towards entering correct data.
Using Formulas for Automated Data Entry:
Avoid repetitive manual data entry by leveraging Excel's formula capabilities.
- Autofill: Enter a pattern in a few cells, select them, and drag the small square at the bottom-right corner to automatically fill the pattern down or across.
CONCATENATEFunction: Combine data from multiple cells into a single cell. e.g.,=CONCATENATE(A1," ",B1)joins the contents of cells A1 and B1 with a space in between.IFFunction: Create conditional data entry; for example, automatically assign a value based on another cell's contents.
Advanced Techniques: Mastering Excel Data Entry
Let's delve into more sophisticated methods to streamline your workflow.
Importing Data:
Instead of manually entering large datasets, import data from external sources like CSV files or databases. This eliminates the risk of errors and speeds up the process significantly.
Paste Special:
The "Paste Special" function offers a range of options to paste data in different ways, such as pasting only values, formulas, or formatting. This is especially useful when dealing with data copied from other applications.
Keyboard Shortcuts for Special Tasks:
F2: Edits the contents of the currently selected cell.Ctrl + Z: Undoes the last action.Ctrl + YorCtrl + Shift + Z: Redoes the last action.
By mastering these techniques, you'll not only improve your data entry speed and accuracy but also unlock Excel's full potential for data management and analysis. Remember, consistent practice is key to becoming an Excel data entry master.