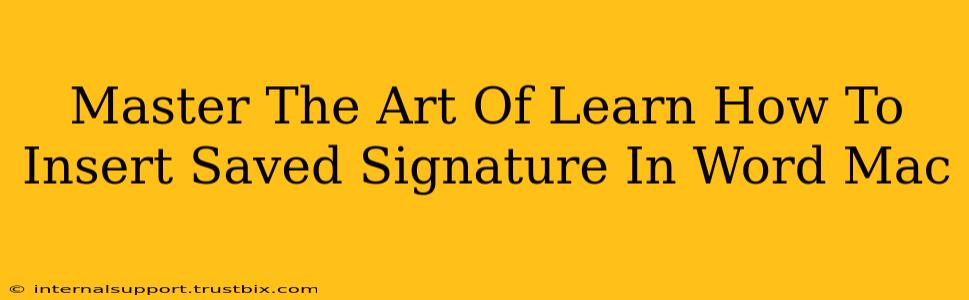Inserting a saved signature into your Word documents on a Mac is a simple process that can save you significant time and effort. This guide will walk you through the steps, ensuring you become proficient in this essential task. We'll cover various methods, troubleshooting tips, and best practices to help you master this skill.
Method 1: Using the "Pictures" Option (For Image Signatures)
This method is ideal if you've saved your signature as an image file (e.g., JPG, PNG).
Step-by-Step Guide:
- Open your Word document: Launch Microsoft Word and open the document where you want to insert your signature.
- Navigate to the "Insert" tab: Locate the "Insert" tab in the Word menu ribbon.
- Select "Pictures": Click on the "Pictures" option within the "Insert" tab.
- Locate your signature image: A file browser window will appear. Navigate to the folder where you've saved your signature image file.
- Insert the image: Select your signature image and click "Insert." Your signature will now be in your document.
- Adjust size and position (optional): You can resize and reposition your signature by dragging the sizing handles or clicking and dragging the image itself.
Method 2: Using the "Object" Option (For More Control)
This approach offers more control over your signature's placement and properties, especially if your signature is a different file type.
Step-by-Step Guide:
- Open your Word document: As before, open the document in Microsoft Word.
- Navigate to the "Insert" tab: Again, find the "Insert" tab.
- Select "Object": Click on "Object" within the "Insert" tab.
- Choose "Create from File": In the Object dialog box, select "Create from File."
- Browse and insert: Browse to your saved signature file and click "Insert." This method is useful for various signature formats.
Troubleshooting Common Issues
- Signature is too large or small: Adjust the signature size using the sizing handles around the image.
- Signature is blurry: Ensure your original signature image is of high resolution. Resaving a higher-resolution version may resolve blurriness.
- Signature isn't showing up: Double-check the file path and ensure the file exists. Restarting Word sometimes helps resolve temporary glitches.
Best Practices for Signature Management
- Save in high resolution: A high-resolution image will ensure your signature looks crisp and professional in your documents.
- Use a consistent format: Sticking to one image format (like PNG) for all your signatures ensures consistency.
- Organize your signature files: Keep your signature files in a dedicated folder for easy access.
- Consider a digital signature: For legal documents, explore digital signature options for enhanced security and authenticity.
Beyond the Basics: Enhancing Your Signature Integration
Mastering signature insertion is about more than just adding it to a document. Consider these advanced tips to elevate your workflow:
- Create a signature template: Develop a Word template including your signature for consistent document creation.
- Use styles for consistency: Apply Word styles for formatting your signature's text, making it consistent across documents.
- Automate with macros (advanced): For highly repetitive tasks, explore creating macros to automate signature insertion.
By following these steps and tips, you'll confidently and efficiently insert saved signatures into your Word documents on your Mac, saving valuable time and ensuring professional-looking documents every time. Remember to practice and experiment to find the method that best suits your workflow.