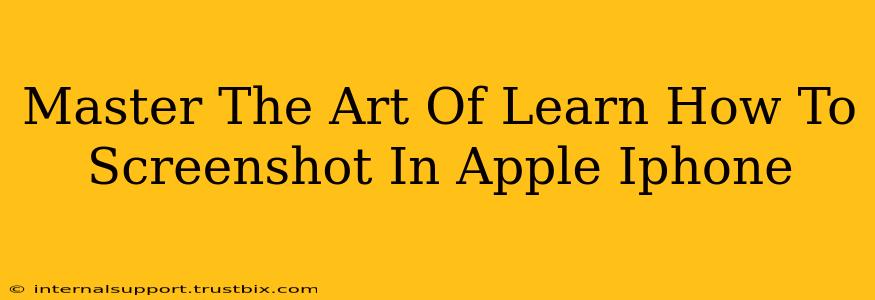Taking screenshots is a fundamental skill for any iPhone user. Whether you need to capture a conversation, save a recipe, or share a funny meme, knowing how to screenshot efficiently is crucial. This guide will walk you through various methods, ensuring you become a screenshot master in no time!
Mastering the Basic Screenshot Method
The most common and straightforward way to capture a screenshot on your iPhone involves a simple two-button combination:
- Simultaneously press and quickly release the side button (or top button on older models) and the volume up button. You'll see a brief flash on the screen, indicating a successful screenshot.
This method works seamlessly across all iPhone models, from the latest releases to older generations. It's quick, intuitive, and perfect for everyday screenshot needs.
Locating Your Screenshot:
Once captured, your screenshot automatically saves to your Photos app. You can access it by:
- Opening the Photos app.
- Navigating to the Albums tab.
- Selecting the Screenshots album.
Beyond the Basics: Advanced Screenshot Techniques
While the basic method covers most situations, the iPhone offers more advanced screenshot options for specific needs:
Screenshotting a Scrolling Page (iOS 15 and later):
Capturing a long webpage or document can be challenging using a single screenshot. Luckily, iOS 15 and later versions offer a built-in solution:
- Take a screenshot using the standard method.
- A thumbnail of your screenshot will appear in the bottom-left corner. Tap it.
- You'll see options to Full Page, Edit, or Done. Tap Full Page to capture the entire scrolling page.
This feature saves you the trouble of taking multiple screenshots and stitching them together.
Screenshotting Specific Content:
Sometimes you only need a portion of a screenshot. The iPhone allows for easy editing post-capture:
- Take a screenshot using the standard method.
- Open the screenshot in your Photos app.
- Tap Edit. You'll see tools to crop, mark up, and more.
- Use the cropping tool to select only the desired portion.
- Tap Done.
This precise editing ensures that only the relevant information is saved and shared.
Troubleshooting Common Screenshot Issues
Occasionally, you might encounter problems taking screenshots. Here are some common issues and their solutions:
- Screenshot not saving: Ensure you have sufficient storage space on your iPhone. Delete unnecessary files if needed.
- Buttons unresponsive: Try cleaning the buttons to remove any debris that might be interfering. If the problem persists, contact Apple Support.
Become a Screenshot Pro!
With these techniques, you’re well on your way to mastering the art of taking screenshots on your iPhone. Practice these methods regularly to improve your speed and efficiency. Remember to leverage the editing tools to tailor your screenshots to specific needs. Happy snapping!