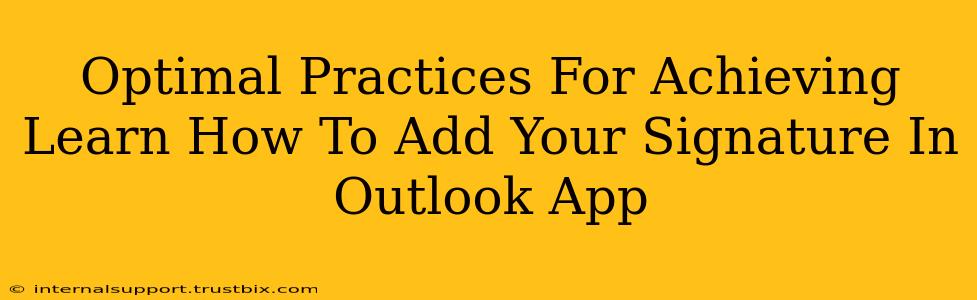Adding a signature to your Outlook emails is a professional touch that boosts your brand and personalizes your communication. But finding the right method can feel tricky. This guide outlines the optimal practices to ensure you not only add your signature but do it efficiently and effectively, maximizing your time and professional image.
Understanding the Outlook App Landscape
Before we dive into the "how-to," it's crucial to understand that the process might vary slightly depending on the device you're using (mobile phone, tablet, or desktop) and the version of the Outlook app. While the core principles remain consistent, some menu options might be subtly different. This guide will cover the most common scenarios.
Key Differences Across Platforms:
- Outlook Mobile App (iOS and Android): Offers streamlined functionality, focusing on ease of use for quick email management. Adding signatures might involve fewer steps than the desktop version.
- Outlook Desktop App (Windows and macOS): Provides more advanced options, allowing for complex signature designs, including images and HTML formatting.
Step-by-Step Guide: Adding Your Signature in the Outlook App
Here's a general walkthrough applicable to most platforms. Remember to adapt the exact menu navigation based on your specific app version.
1. Accessing Signature Settings:
- On Mobile: Usually found within the Settings menu, often under your profile or account settings. Look for options like "Signature," "Email Signature," or similar.
- On Desktop: The location varies depending on your Outlook version. Often, you find it under "File" > "Options" > "Mail" > "Signatures."
2. Creating Your Signature:
Once you've located the signature settings, you'll be presented with a text box. Here's where the magic happens:
- Keep it Concise: A professional email signature should be brief and to the point. Include your name, title, company, contact information (phone number, email address, website), and potentially your location.
- Use Professional Formatting: Avoid excessive use of bold, italics, or unusual fonts. Stick to a clean and readable format.
- Add Your Logo (Desktop Only): The desktop version often allows you to insert a company logo. Ensure the logo is high-resolution and appropriately sized. Avoid large images that disrupt the email flow.
- HTML Formatting (Desktop Only): Advanced desktop versions allow for HTML formatting, giving you more control over the appearance. However, proceed with caution—excessive HTML can render poorly on some email clients.
- Test Before Saving: Always preview your signature before saving to ensure it looks as intended across different email clients.
3. Choosing Your Signature's Scope:
Many Outlook versions allow you to assign signatures to specific accounts or email folders. This feature is particularly useful if you use multiple email addresses. This lets you tailor your signature to the appropriate context.
4. Saving Your Signature:
After crafting your perfect signature, save your changes. This will automatically apply your signature to all new emails you compose.
Optimizing Your Outlook Signature for Maximum Impact
Beyond the basics, consider these optimization techniques:
- Mobile Responsiveness: Ensure your signature is easily readable on mobile devices, as many emails are now opened on smaller screens.
- Social Media Links: Carefully consider including links to your professional social media profiles. This can help expand your network and online presence. But avoid overwhelming your signature with too many links.
- Disclaimers: If necessary, add a professional disclaimer at the bottom, adhering to company policy regarding legal and confidentiality statements.
- Regular Updates: Keep your signature up-to-date. Change job titles, contact details, and company information as needed.
By following these optimal practices, you'll ensure that your Outlook email signature is both professional and effective, leaving a lasting positive impression on your recipients. Remember, consistency and professionalism are key to building a strong online brand.