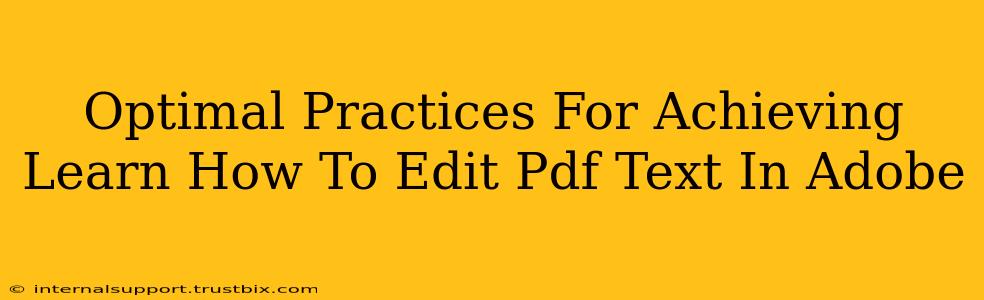Learning how to edit PDF text in Adobe Acrobat is a crucial skill for anyone working with digital documents. Whether you need to correct typos, update information, or repurpose existing content, mastering this process can significantly boost your productivity. This guide outlines the optimal practices for achieving seamless PDF text editing within the Adobe ecosystem.
Understanding Adobe Acrobat's PDF Editing Capabilities
Before diving into the how-to, it's essential to understand what Adobe Acrobat can and cannot do regarding PDF editing. While Adobe Acrobat Pro DC offers the most extensive editing features, even its capabilities have limitations. For example, scanned PDFs (image-based PDFs) require Optical Character Recognition (OCR) before text editing becomes possible. This means that the software needs to interpret the image of the text to make it editable.
Types of PDFs and Editing Methods:
- Editable PDFs: These PDFs contain text and vector graphics that can be directly edited. The simplest edits, like correcting typos or changing font styles, are straightforward.
- Scanned PDFs: These are image-based PDFs created from scanned documents. These require OCR for text editing. The accuracy of OCR depends on the quality of the scan. Poorly scanned documents may result in inaccurate character recognition, making editing more challenging.
- Protected PDFs: PDFs with restrictions (like password protection or editing limitations) require removing those restrictions before editing. This often involves knowing the password or having the necessary permissions.
Step-by-Step Guide: Editing Text in Adobe Acrobat
Let's assume you have an editable PDF. Here's a step-by-step guide to edit the text:
-
Open the PDF in Adobe Acrobat Pro DC: Launch Adobe Acrobat and open the PDF file you wish to edit.
-
Enable Editing: Look for an "Edit PDF" or similar tool in the toolbar. Clicking this usually activates editing mode. If you can't find it immediately, check the "Tools" menu.
-
Select the Text Tool: Once in editing mode, you should see a selection of tools. Choose the text editing tool (it usually looks like a text cursor or a "T").
-
Select and Edit: Click and drag your mouse to select the text you want to change. Then, simply type your new text to replace the selected portion.
-
Format Your Text: After editing, you can adjust the font, size, style, and color using the formatting tools provided in the toolbar.
-
Save Your Changes: Once you're satisfied with your edits, save the PDF. Adobe Acrobat allows you to save the changes as a new file or overwrite the original file. Always remember to save a backup of the original PDF before making any significant edits.
Advanced Editing Techniques
Adobe Acrobat Pro DC provides advanced features beyond basic text editing:
- Adding Text: You can insert new text anywhere in the document using the text tool. You can also adjust the text box size and position as needed.
- Replacing Text: Use the "Find and Replace" function for efficient bulk edits. This is invaluable for correcting repetitive errors or updating specific terms throughout the document.
- Image Editing: If you need to edit images within the PDF, select the image using the appropriate tool and then utilize the editing options that appear.
- Page Management: Add, delete, rotate, and rearrange pages to organize your document effectively.
Optimizing Your Workflow for Efficient PDF Editing
Several strategies can streamline your PDF editing workflow:
- High-Quality Scans: If working with scanned documents, ensure the scans are of high quality to improve OCR accuracy.
- Regular Backups: Always create backups of your original PDFs before making edits. This safeguards your original content in case of accidental data loss or editing errors.
- Keyboard Shortcuts: Learn keyboard shortcuts to accelerate the editing process. Mastering these shortcuts significantly reduces the time needed to complete editing tasks.
- Batch Processing (for Professionals): For those who frequently edit numerous PDFs with similar needs, exploring batch processing options can significantly improve efficiency.
By following these optimal practices and mastering the various features of Adobe Acrobat Pro DC, you can efficiently and effectively edit PDF text and transform your document management experience. Remember to practice regularly to build your skills and optimize your workflow for maximum productivity.