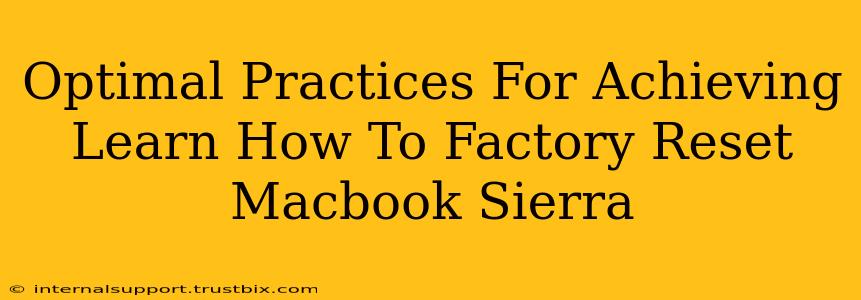Resetting your MacBook running macOS Sierra to factory settings can be a lifesaver, whether you're selling it, troubleshooting persistent issues, or simply starting fresh. This guide outlines the optimal practices for performing a clean factory reset, ensuring data security and a smooth process. We'll cover both the Erase All Content and Settings option and the alternative using Recovery Mode, helping you choose the best method for your situation.
Understanding the Difference: Erase All Content and Settings vs. Recovery Mode
Before diving into the steps, it's important to understand the slight differences between these two approaches to resetting your MacBook:
-
Erase All Content and Settings: This option, found within System Preferences, is the quickest and easiest method for most users. It erases all data and settings from your Mac, effectively returning it to its initial state after setup. This is ideal for users who are comfortable with a straightforward process and don't require extremely rigorous data sanitization.
-
Recovery Mode: This method offers more control and a more thorough erase, which is beneficial if you're selling your MacBook or handing it off to someone else. It allows you to reinstall macOS Sierra, effectively wiping the drive clean and ensuring the removal of all traces of your data. This is a more robust solution, albeit slightly more technically involved.
Method 1: Erasing All Content and Settings (Simpler Method)
This method is perfect for users who want a quick and straightforward reset.
Steps:
-
Back up your important data: This is crucial. Before proceeding, back up any files you want to keep using Time Machine or an external drive. Losing your data is irreversible.
-
Open System Preferences: Click the Apple menu in the top-left corner of your screen and select "System Preferences."
-
Select "Erase All Content and Settings": In System Preferences, find the "Erase All Content and Settings" option. It may be within a sub-menu depending on your Sierra version.
-
Authenticate: You'll be asked to authenticate with your administrator password.
-
Confirm the Reset: Double-check that you've backed up everything important, as this action cannot be undone. Confirm the reset when prompted.
-
Restart: Your MacBook will restart, and the process will begin. This can take some time depending on your hard drive size and the amount of data being erased.
Method 2: Resetting via Recovery Mode (More Thorough Method)
This method provides a more complete factory reset, ideal for selling or giving away your MacBook.
Steps:
-
Back up your data: Again, this is paramount. Ensure you have a complete backup before proceeding.
-
Restart your MacBook: Shut down your Mac completely.
-
Access Recovery Mode: Turn on your MacBook and immediately hold down the Command + R keys until the Apple logo appears. This will boot you into Recovery Mode.
-
Open Disk Utility: In the macOS Utilities window, select "Disk Utility."
-
Erase your hard drive: Select your main hard drive (usually named Macintosh HD) in the sidebar. Click the "Erase" button. Choose a format like "APFS" (for newer Macs) or "Mac OS Extended (Journaled)" (for older Macs) and give it a name.
-
Quit Disk Utility: After the erase is complete, close Disk Utility.
-
Reinstall macOS Sierra: In the macOS Utilities window, select "Reinstall macOS." Follow the on-screen instructions to reinstall the operating system. This will download and install a fresh copy of macOS Sierra.
-
Complete Setup: Once the installation is complete, you'll be guided through the initial macOS setup process.
Post-Reset Optimization Tips
After performing a factory reset, consider these optimization tips:
- Install Security Updates: Update your macOS Sierra installation to the latest available security patches.
- Set up Time Machine: Immediately configure Time Machine to back up your data.
- Install Essential Software: Reinstall the applications you need and use regularly.
By following these optimal practices, you can successfully perform a factory reset on your MacBook Sierra, ensuring data security and a smooth transition to a fresh start. Remember, the key is proper data backup before you start the process. Choose the method that best suits your needs and technical expertise.