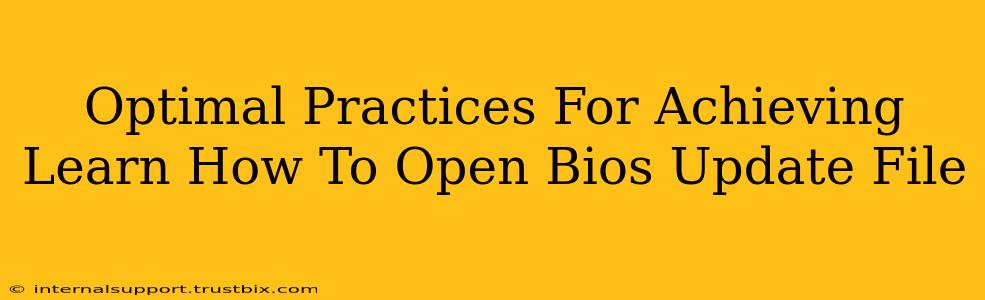Updating your BIOS (Basic Input/Output System) can significantly improve your computer's performance and stability, adding support for new hardware and enhancing security. However, the process requires caution. This guide outlines optimal practices for safely opening and using a BIOS update file, ensuring a smooth and successful update.
Understanding BIOS Update Files
Before diving into the process, it's crucial to understand what you're dealing with. BIOS update files typically come in formats like .ROM, .BIN, or .CAP. These files contain the new firmware instructions that will replace your current BIOS. Never attempt to open these files directly with standard file viewers. Doing so won't reveal anything useful and might even damage your system if you try to modify them. They are not meant to be viewed or edited as text documents. Instead, you need a specialized tool provided by your motherboard manufacturer.
Identifying Your Motherboard Manufacturer and Model
The first step is identifying your motherboard's manufacturer and model number. This information is crucial because the BIOS update process is highly specific to your hardware. You can typically find this information:
- On the motherboard itself: Look for a sticker or printed label on the motherboard.
- Using system information tools: Windows has built-in tools (like System Information) that can help identify your motherboard. Third-party tools can also provide this information in more detail.
- Checking your computer case: Often, the motherboard manufacturer and model are listed on the side of the case.
Once you have this information, proceed to the manufacturer's website.
Locating and Downloading the Correct BIOS Update
Navigate to the support section of your motherboard manufacturer's website (e.g., ASUS, Gigabyte, MSI, ASRock). Use the model number you identified to locate the correct BIOS update file for your specific motherboard. Double-check the model number meticulously to ensure compatibility. Downloading the wrong BIOS version can permanently brick your computer.
Verifying the Download Integrity
After downloading the BIOS update file, it's critical to verify its integrity. This is to confirm that the file wasn't corrupted during the download process. Many manufacturers provide checksums (MD5, SHA-1, etc.) alongside the download. You can use a checksum utility to compare the calculated checksum of the downloaded file with the one provided by the manufacturer. If they match, the file is likely intact.
The Safe BIOS Update Process
This is the most important section; read carefully. The process of applying a BIOS update varies slightly depending on the manufacturer, but the general steps remain the same. Always refer to your motherboard manufacturer's official instructions accompanying the BIOS update file for precise steps. These instructions should provide a step-by-step guide, often including screenshots.
Preparing for the Update
Before initiating the update:
- Backup your important data: While rare, BIOS updates can sometimes go wrong. It's prudent to back up your critical data beforehand.
- Ensure a stable power supply: Uninterrupted power is crucial during the update. Use a UPS (Uninterruptible Power Supply) if possible.
- Close all running applications: Minimize distractions and ensure no other software interferes with the process.
Executing the Update
The update usually involves running a utility provided by the manufacturer. This utility will guide you through the process of flashing (updating) the BIOS. Follow the instructions precisely. Any deviation could lead to system failure. The process usually involves:
- Running the utility: Execute the update utility.
- Selecting the BIOS file: Choose the downloaded BIOS update file.
- Confirming the update: Double-check that everything is correct before proceeding.
- Waiting for completion: The update process may take several minutes. Do not interrupt the process under any circumstances.
- Restarting the system: The system will automatically restart once the update is complete.
Post-Update Verification
After the restart, check the BIOS version in your system settings to verify the update was successful. Also, test your system to ensure all hardware functions correctly.
Troubleshooting Common Issues
If you encounter problems during or after the BIOS update:
- Consult your motherboard manufacturer's support: They offer detailed troubleshooting guides and often have dedicated support channels.
- Check online forums: Communities dedicated to your motherboard model might have solutions to common issues.
- Consider professional help: If you're uncomfortable troubleshooting, seek help from a qualified technician.
By following these optimal practices, you can confidently update your BIOS and enjoy improved system performance and stability. Remember, caution and precision are paramount throughout the entire process.