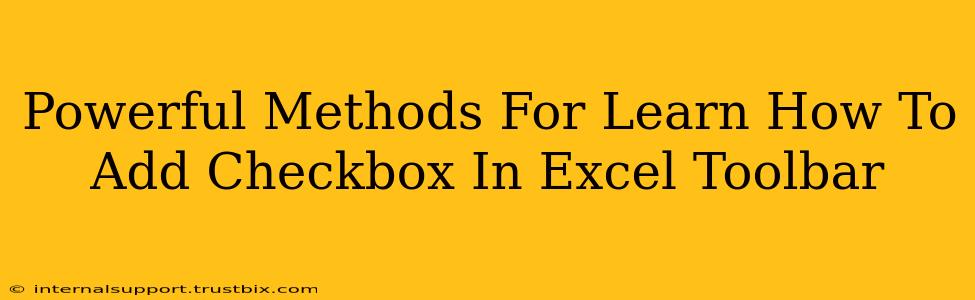Adding a checkbox directly to the Excel toolbar isn't a built-in feature, but we can achieve a similar, highly efficient result using a few powerful methods. This guide will walk you through several approaches, empowering you to customize your Excel experience and boost your productivity.
Method 1: Using the Developer Tab and Form Controls
This is the most common and straightforward method. It leverages Excel's built-in form controls to create checkboxes that you can then easily access.
Step-by-Step Guide:
-
Enable the Developer Tab: If you don't see the "Developer" tab in the Excel ribbon, you need to enable it. Go to File > Options > Customize Ribbon. In the right-hand panel, check the "Developer" box and click "OK".
-
Insert a Checkbox: Navigate to the Developer tab and click on Insert. In the "Form Controls" section, select the Checkbox (it looks like a simple square box).
-
Place the Checkbox: Click on your worksheet where you want to place the checkbox.
-
Customize (Optional): Right-click the checkbox and select "Format Control". Here you can change the properties like cell linking (to automatically update a cell with the checkbox status), text, and more. Linking to a cell is crucial for using the checkbox's value in formulas or VBA.
-
Repeat as Needed: Repeat steps 2-4 to add more checkboxes.
Pro Tip: For a cleaner look, you can group multiple checkboxes using the grouping feature available under the "Developer" tab.
Method 2: Leveraging VBA Macros for Advanced Customization
For more advanced users, VBA (Visual Basic for Applications) offers unparalleled control. You can create custom checkboxes with specific behaviors and integrate them seamlessly into your spreadsheets. This method requires some programming knowledge.
Understanding VBA's Role:
VBA allows you to create custom user interface elements, including checkboxes, and link their actions to specific macros or functions within your Excel workbook. This enables automation and complex interactions not possible with simple form controls.
Example VBA Code (Basic Checkbox):
Sub AddCheckbox()
Dim cb As OLEObject
Set cb = ActiveSheet.OLEObjects.Add(ClassType:="Forms.CheckBox.1")
With cb
.Left = 100 'Adjust position as needed
.Top = 100 'Adjust position as needed
.Width = 20
.Height = 20
.Caption = "My Checkbox" 'Set the checkbox label
End With
End Sub
This code adds a basic checkbox. You'll need to adjust the position (Left and Top) values and potentially modify the caption to suit your needs. Remember to open the VBA editor (Alt + F11) to paste and run this code.
Important Note: This method requires a more in-depth understanding of VBA programming. Online resources and tutorials are readily available if you want to explore this option further.
Method 3: Using Third-Party Add-ins (Advanced Option)
Some third-party add-ins offer enhanced customization options beyond what's available in standard Excel. These add-ins might provide pre-built checkboxes with additional features or allow for more streamlined integration with other tools. However, always download add-ins from reputable sources to avoid security risks.
Choosing the Right Method:
-
Method 1 (Form Controls): Ideal for quick, simple checkboxes and for users without VBA experience. Perfect for basic checkbox functionality linked to cell values.
-
Method 2 (VBA Macros): Best for advanced users requiring custom behavior, automation, and complex integration within Excel. Suitable for intricate checkbox functionalities and automation tasks.
-
Method 3 (Third-Party Add-ins): Offers potential for advanced features but requires caution in selecting reliable sources. This is best explored once you've mastered basic checkbox implementation.
By mastering these methods, you'll significantly enhance your Excel workflow and create more dynamic and user-friendly spreadsheets. Remember to experiment and find the approach that best suits your skill level and specific needs.