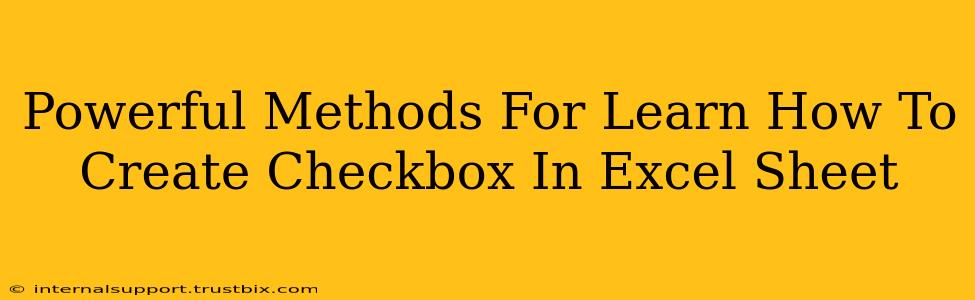Creating checkboxes in Excel sheets offers a fantastic way to enhance user interaction and data input. Whether you're designing interactive forms, tracking tasks, or managing projects, understanding how to implement these simple yet powerful tools is crucial. This guide dives deep into several methods, ensuring you master checkbox creation in Excel, regardless of your skill level.
Method 1: Using the Developer Tab (Classic Approach)
This method is the most traditional and widely used. It leverages the Developer tab, which might need to be enabled first.
Enabling the Developer Tab:
- Open Excel Options (File > Options).
- Select Customize Ribbon.
- Check the box next to Developer in the right-hand panel.
- Click OK.
Now, the Developer tab will appear in your Excel ribbon.
Creating the Checkbox:
- Navigate to the Developer tab.
- In the Controls group, click Insert.
- Choose the Form Control checkbox (it looks like a simple square box).
- Click and drag on your worksheet to create the checkbox.
- A dialog box will appear; optionally, you can link the checkbox to a cell to store its value (TRUE/FALSE or 1/0). This is highly recommended for data management.
This allows you to easily track whether the checkbox is checked or unchecked within your spreadsheet.
Method 2: Using the ActiveX Control Checkbox (For Advanced Features)
ActiveX controls provide more sophisticated checkboxes, but require a slightly different approach.
Creating the ActiveX Checkbox:
- Ensure the Developer tab is enabled (as described in Method 1).
- Click Insert within the Controls group, but this time, select the ActiveX Control checkbox (it's often visually different from the form control checkbox).
- Draw the checkbox on your worksheet.
- Right-click the checkbox and select Properties.
- You'll find various options here to customize its appearance and behavior, such as caption, font, and more. Remember to link it to a cell for data storage, just like with the Form Control method.
ActiveX controls offer more advanced features, including event handling (e.g., running macros when checked or unchecked), making them suitable for complex applications.
Method 3: Leveraging Data Validation (for Simple, Quick Checkboxes)
For simpler scenarios, data validation can create a checkbox-like experience without requiring the Developer tab.
Setting up Data Validation:
- Select the cell where you want the checkbox.
- Go to Data > Data Validation.
- Under Settings, choose List from the Allow dropdown.
- In the Source box, type
TRUE;FALSE(or1;0). - Check the In-cell dropdown box.
This will create a dropdown menu in the cell with "TRUE" and "FALSE" options, effectively functioning as a simple checkbox. While visually less appealing than actual checkboxes, this is a quick solution for smaller applications.
Optimizing Checkboxes for Enhanced User Experience
Regardless of your chosen method, remember these tips for creating effective checkboxes:
- Clear Labeling: Always provide clear, concise labels next to your checkboxes to explain their purpose.
- Logical Grouping: Group related checkboxes together for better visual organization.
- Consistent Formatting: Maintain consistent formatting (font, size, color) for all checkboxes in your sheet.
- Data Validation (Beyond Method 3): Even when using the Developer tab, consider using data validation to restrict inputs and prevent errors.
- Accessibility: Ensure your checkboxes are accessible to users with disabilities by following accessibility guidelines.
By mastering these methods, you can significantly improve the functionality and user-friendliness of your Excel spreadsheets, making them more efficient and engaging tools for data management and analysis. Choose the method that best suits your needs and skill level, and don't hesitate to experiment to find the optimal approach for your projects.