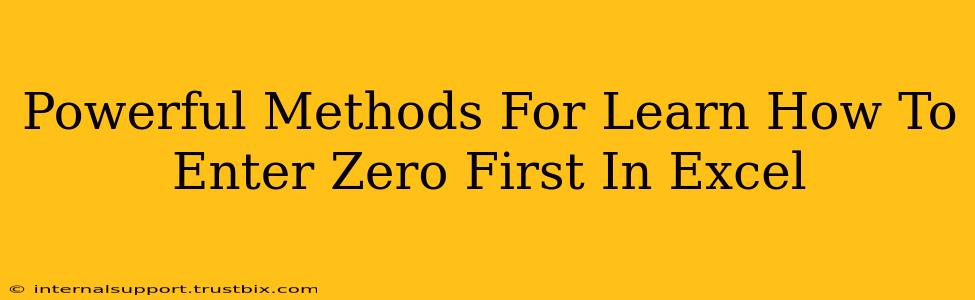Entering a zero before a number in Excel might seem trivial, but it can significantly impact data formatting, sorting, and analysis, especially when dealing with numerical data like zip codes, product IDs, or telephone numbers. This guide explores several powerful methods to master this seemingly simple task, ensuring your Excel spreadsheets maintain data integrity and visual consistency.
Understanding the Importance of Leading Zeros
Before diving into the methods, let's understand why leading zeros matter. They're crucial for:
- Maintaining Data Integrity: Leading zeros are often part of a unique identifier (e.g., product codes, account numbers). Removing them can lead to duplicate entries and data corruption.
- Correct Sorting: Without leading zeros, numerical sorting will treat "10" as smaller than "2," whereas "010" should correctly appear before "02."
- Consistent Formatting: Leading zeros ensure a uniform appearance in reports, making them more professional and readable.
- Data Validation: You can use data validation to enforce leading zeros, ensuring data input accuracy.
Proven Methods to Enter Leading Zeros in Excel
Here are several effective techniques to enter numbers with leading zeros in your Excel spreadsheets:
Method 1: Using the Apostrophe (')
This is the simplest method. Simply place an apostrophe before the number. Excel will treat the entire entry as text, preserving the leading zero.
- Example: '00123 will display as 00123, retaining the leading zeros.
Advantages: Quick and easy. Disadvantages: The cell's data type will be text, not a number, limiting mathematical operations.
Method 2: Custom Number Formatting
This method allows you to display leading zeros while still maintaining the numerical data type.
-
Select the cells where you want to enter numbers with leading zeros.
-
Right-click and choose "Format Cells."
-
In the "Number" tab, select "Custom."
-
In the "Type" box, enter the desired format code. For example:
0000will display up to four digits with leading zeros. If you input12, it will display as0012.00000will display up to five digits with leading zeros.
Advantages: Retains numerical data type, enabling calculations and sorting. Provides flexibility for varying digit lengths. Disadvantages: Requires understanding custom number formats.
Method 3: Using the TEXT Function
The TEXT function converts a number to text with a specific format.
-
Syntax:
=TEXT(number, "format_code") -
Example:
=TEXT(12, "0000")will return "0012".
Advantages: Powerful for dynamic formatting and incorporation into formulas. Disadvantages: Requires knowledge of Excel functions. Results are text, not numbers.
Method 4: Data Validation (Preventing Incorrect Input)
Data validation helps enforce the entry of numbers with leading zeros by defining allowed input patterns.
- Select the cells where you want to apply data validation.
- Data > Data Validation.
- Under "Settings," choose "Custom" from the "Allow" dropdown.
- In the "Formula" box, enter a formula that checks for the correct format (e.g.,
=LEN(A1)=5for five-digit numbers with leading zeros if data is in cell A1). You may need a more advanced formula depending on your needs.
Advantages: Prevents incorrect data entry, ensuring data integrity from the start. Disadvantages: More complex to set up compared to other methods. Requires a good understanding of data validation and Excel formulas.
Choosing the Right Method
The best method depends on your specific needs:
- For quick display of leading zeros without impacting calculations, use the apostrophe method.
- For preserving numerical data type and flexible formatting, custom number formatting is ideal.
- For dynamic formatting within formulas, use the
TEXTfunction. - To ensure correct data entry from the beginning, implement data validation.
Mastering these methods will significantly improve your Excel skills and enhance the quality and reliability of your spreadsheets. Remember to choose the method that best fits your needs and level of Excel proficiency. Remember to always back up your important data!