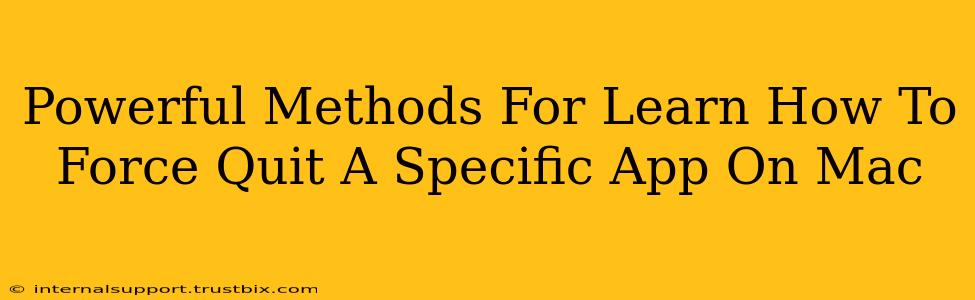Are you frustrated with a frozen Mac application? Knowing how to force quit an unresponsive app is a crucial Mac skill. This guide will equip you with powerful methods to quickly and efficiently resolve this common issue, ensuring your workflow stays smooth. We'll cover various techniques, from keyboard shortcuts to using the Activity Monitor, catering to all levels of Mac proficiency.
Understanding Why Force Quitting is Necessary
Before diving into the methods, let's clarify why force quitting is sometimes necessary. A program might freeze due to:
- Bugs or glitches: Software errors can cause applications to become unresponsive.
- Resource exhaustion: Running too many applications simultaneously can overwhelm your Mac's memory, leading to freezes.
- Conflicting software: Incompatible applications or extensions might clash, causing instability.
- Corrupted files: Damaged application files can lead to unexpected behavior.
Force quitting is a last resort when the standard closing method (using the "Quit" command from the app's menu or the dock) doesn't work.
Method 1: The Keyboard Shortcut – The Fastest Approach
This is the most efficient method for experienced Mac users. It leverages a simple keyboard shortcut:
Command + Option + Escape
Pressing these three keys simultaneously will instantly open the Force Quit Applications window. Select the frozen application from the list and click the Force Quit button. It's that simple!
Method 2: Using the Apple Menu – A User-Friendly Alternative
If keyboard shortcuts aren't your forte, the Apple menu provides a user-friendly alternative:
- Click the Apple menu in the top-left corner of your screen.
- Select Force Quit. This will open the same Force Quit Applications window as the keyboard shortcut.
- Choose the unresponsive app and click Force Quit.
This method is ideal for beginners or those who prefer a visual approach.
Method 3: Activity Monitor – For Advanced Troubleshooting
The Activity Monitor offers a detailed view of your Mac's processes, allowing for more granular control. This is beneficial for identifying resource-hogging applications and understanding the cause of the freeze:
- Open Activity Monitor (you can find it in Applications/Utilities).
- Locate the unresponsive application in the list.
- Select the application and click the X button in the top-left corner of the window. This will present you with a prompt to force quit.
- Click Force Quit to confirm.
Using Activity Monitor allows you to see CPU usage, memory consumption, and other vital information, helping diagnose recurring issues.
Method 4: Restarting Your Mac – The Nuclear Option
If all else fails, restarting your Mac is the ultimate solution. This clears all running applications and processes, resolving most issues. While it's less precise than the other methods, it's a guaranteed way to regain control of your Mac.
Preventing Future Freezes: Proactive Steps
While force quitting is a powerful tool, preventing application freezes is even better. Consider these preventative measures:
- Regular software updates: Keep your macOS and applications updated to benefit from bug fixes and performance improvements.
- Manage your RAM: Avoid running too many applications concurrently, especially resource-intensive ones.
- Close unnecessary apps: Quit applications you're not actively using to free up system resources.
- Regularly restart your Mac: A weekly restart can help prevent accumulated errors from causing problems.
Mastering these force quit techniques empowers you to handle frozen applications effectively, keeping your Mac running smoothly. Remember to choose the method that best suits your comfort level and situation. By understanding the causes of freezes and employing preventative measures, you can significantly reduce the need for force quitting altogether.