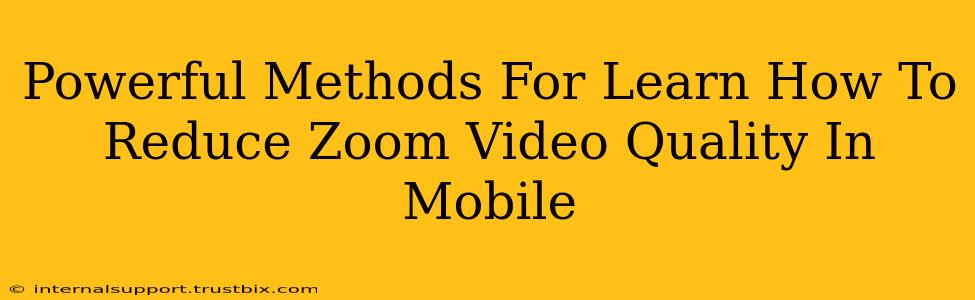Are you tired of Zoom meetings draining your mobile data and battery life? Do you wish you could maintain a stable connection without sacrificing the quality of your video conferences? This guide provides powerful methods to easily reduce your Zoom video quality on your mobile device, optimizing your experience and saving precious resources.
Understanding Zoom Video Quality Settings
Before diving into the methods, it's essential to understand that Zoom's video quality is directly linked to your bandwidth consumption. Higher video quality means sharper images and smoother video but requires more data. Lowering the quality conserves data and battery life, leading to a more efficient Zoom experience, especially on mobile devices with limited resources.
Key Factors Affecting Video Quality
Several factors influence the quality of your Zoom video:
- Network Connectivity: A weak or unstable internet connection automatically reduces video quality.
- Device Capabilities: Older or less powerful devices might struggle with high-resolution video.
- Zoom App Settings: Your Zoom app settings directly control the video quality resolution.
Methods to Reduce Zoom Video Quality on Mobile
Here are several effective ways to control your Zoom video quality on your mobile device:
1. Adjusting Zoom's Video Settings Directly
This is the most straightforward method. Within the Zoom app, you can directly adjust your video quality.
- Open the Zoom app: Launch the Zoom app on your mobile device.
- Access Settings: Navigate to your settings menu (usually a gear icon).
- Locate Video Settings: Find the section dedicated to video settings. This might be labeled "Video" or something similar.
- Adjust Resolution: Look for options to change the video resolution. Options often include High, Medium, and Low. Choosing "Low" will drastically reduce video quality, saving data and battery.
Pro Tip: Experiment with different settings to find the optimal balance between video quality and data usage.
2. Utilizing Zoom's Data Saving Mode
Many mobile devices offer a built-in data saving mode for various apps, including Zoom. Activating this mode will automatically optimize the app's data usage, resulting in reduced video quality. Check your phone's settings for a "Data Saver" or similar option.
3. Turning Off Video When Possible
The simplest way to reduce data usage is to turn off your video entirely. If you don't need to be seen, mute your video to conserve data and battery. This is particularly useful in large meetings or when bandwidth is limited.
4. Choosing Wi-Fi Over Cellular Data
Always prioritize connecting to a stable Wi-Fi network before using Zoom on mobile. Wi-Fi connections generally offer higher bandwidth, allowing for better video quality without significant data consumption. If Wi-Fi isn't available, consider postponing the meeting until you have a better connection.
5. Optimizing Your Mobile Device's Performance
A poorly performing mobile device can struggle to maintain high-quality video calls, even with a strong internet connection. Keep your device's operating system updated, close unnecessary apps running in the background, and ensure sufficient storage space to optimize performance.
Conclusion: Mastering Your Zoom Video Quality
Learning to control your Zoom video quality on your mobile device is crucial for efficient video conferencing. By using the methods outlined above, you can significantly reduce data usage and battery drain without entirely sacrificing video quality. Remember to experiment with different settings to find the perfect balance tailored to your needs and network conditions. Mastering these techniques will greatly enhance your mobile Zoom experience.