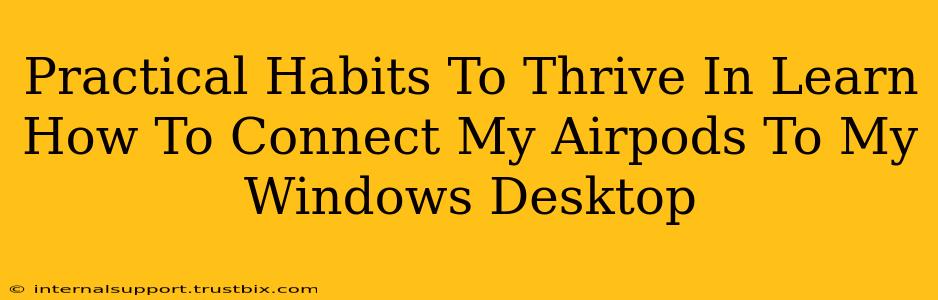Connecting your AirPods to your Windows desktop might seem like a small hurdle, but seamless connectivity contributes to a more productive and enjoyable work or leisure experience. This guide provides practical habits to help you master this connection and thrive in your digital workflow.
Why Seamless AirPods Connectivity Matters
Before diving into the how, let's understand the why. Effortless connectivity with your AirPods on your Windows desktop translates to:
- Improved Productivity: Quick access to audio for calls, meetings, and media consumption minimizes interruptions and maximizes your focus.
- Enhanced User Experience: A frustration-free connection elevates your overall experience, making technology work for you, not against you.
- Better Sound Quality: Direct connection often offers superior audio quality compared to alternative methods.
Step-by-Step Guide: Connecting Your AirPods to Your Windows Desktop
Here's a clear, step-by-step process to connect your AirPods to your Windows PC:
- Ensure Discoverability: Put your AirPods in pairing mode. This usually involves placing them in their charging case, opening the lid, and holding down the button on the back of the case until the light flashes white.
- Windows Bluetooth Settings: Open your Windows settings (usually via the Start menu) and go to "Bluetooth & devices." Make sure Bluetooth is turned on.
- Add a Device: Click "+ Add device" and select "Bluetooth." Your Windows desktop should now scan for nearby Bluetooth devices.
- Select Your AirPods: Your AirPods should appear in the list of available devices. Select them to initiate the pairing process.
- Confirm Pairing: A confirmation prompt may appear on your Windows desktop. Click to confirm the pairing.
- Test the Connection: Once paired, try playing audio to ensure a successful connection.
Troubleshooting Common AirPods Connectivity Issues
Despite the straightforward process, occasional hiccups might arise. Here are some solutions for common problems:
AirPods Not Showing Up
- Check Battery Levels: Ensure your AirPods and their charging case have sufficient battery power.
- Restart Your Devices: Try restarting both your AirPods (by putting them back in the case and taking them out again) and your Windows desktop.
- Check Bluetooth Range: AirPods have a limited range. Ensure they are close enough to your desktop.
- Forget and Re-pair: In your Windows Bluetooth settings, "forget" your AirPods and then repeat the pairing process from scratch.
Poor Audio Quality
- Interference: Other Bluetooth devices or Wi-Fi signals might interfere. Try moving your devices to a less congested area.
- Driver Issues: Outdated or corrupted Bluetooth drivers can affect audio quality. Check for updates via Windows Update.
- AirPods Firmware: Ensure your AirPods have the latest firmware installed. This is often handled automatically when they are in the charging case and connected to power.
Building Better Habits for Seamless Audio
Beyond the initial connection, establishing good habits will ensure continued smooth operation:
- Regularly Check for Updates: Keep your AirPods firmware and Windows drivers up-to-date to maintain optimal performance.
- Manage Bluetooth Connections: Avoid connecting too many Bluetooth devices simultaneously to prevent interference.
- Maintain Proximity: Keep your AirPods within a reasonable distance of your Windows desktop for a stable connection.
By following these practical steps and adopting these habits, you'll not only successfully connect your AirPods to your Windows desktop but also create a more efficient and enjoyable user experience. This will allow you to focus on what truly matters—your work, your entertainment, and your overall productivity.