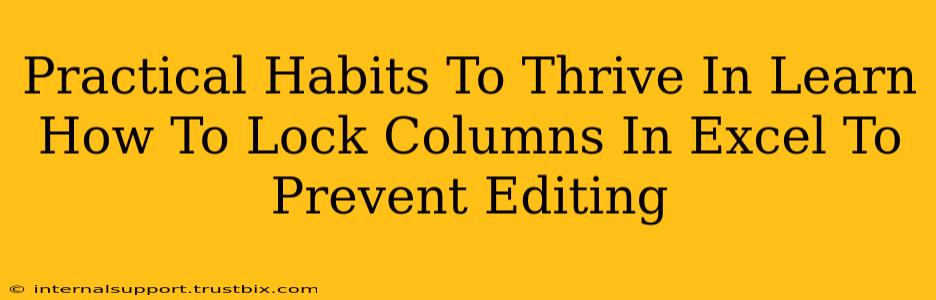Are you tired of accidental edits ruining your meticulously crafted Excel spreadsheets? Do you need a simple way to protect specific data from unwanted changes? Then learning how to lock columns in Excel is a crucial skill to master. This isn't just about preventing errors; it's about establishing efficient workflows and protecting the integrity of your data. This guide provides practical habits and step-by-step instructions to help you secure your Excel spreadsheets like a pro.
Why Lock Columns in Excel? The Power of Data Protection
Locking columns in Excel offers several compelling advantages:
-
Prevent Accidental Changes: Safeguard crucial data from accidental overwrites or deletions, especially in shared workbooks. This is vital when multiple users access the same file.
-
Maintain Data Integrity: Ensure the accuracy and reliability of your spreadsheets by preventing unauthorized modifications. This is particularly important for financial reports, databases, and other sensitive information.
-
Improve Collaboration: When working collaboratively, locking specific columns helps streamline the editing process, reducing confusion and conflicts. Everyone knows which areas are editable and which are protected.
-
Streamline Workflows: By organizing your spreadsheets with protected columns, you create a more efficient and predictable workflow, saving time and reducing frustration.
Step-by-Step Guide: Locking Columns in Excel for Data Protection
Follow these straightforward steps to effectively lock columns in your Excel spreadsheets:
1. Select the Columns to Protect
First, select the columns you want to lock. Click and drag your mouse over the column headers to highlight the desired columns. You can select multiple non-contiguous columns by holding down the Ctrl key (or Cmd on a Mac) while clicking on the column headers.
2. Protect the Worksheet
Go to the Review tab on the Excel ribbon. In the Changes group, you'll find the Protect Sheet button. Click it.
3. Customize Protection Settings (Optional but Recommended)
The Protect Sheet dialog box appears. Here, you can customize the protection settings to your needs:
-
Password: For added security, add a password. Remember this password! Without it, you won't be able to unlock the protected sheet.
-
Select Allowable Actions: Carefully choose the actions users are allowed to perform on the protected sheet. By default, many actions are restricted. You can selectively enable options like selecting locked cells, formatting cells, or inserting rows and columns (although inserting rows and columns usually shifts around locked cells, which often defeats the purpose of locking them). Crucially, make sure "Select locked cells" is UNCHECKED. This prevents users from selecting and editing locked cells even if they try.
4. Click "OK"
Once you've configured your desired protection settings, click OK to apply the protection. Your selected columns are now locked, preventing accidental or unauthorized modifications.
Practical Habits for Enhanced Excel Protection
Beyond simply locking columns, consider these practical habits to maximize your Excel security:
-
Regular Backups: Regularly back up your Excel files to prevent data loss from unforeseen circumstances.
-
Version Control: Utilize version control systems (if available in your workflow) to track changes and revert to previous versions if necessary.
-
Clear Naming Conventions: Use clear and descriptive file names to easily identify your important spreadsheets.
-
Data Validation: Implement data validation rules to further restrict the type of data entered into specific cells. This adds an extra layer of protection beyond column locking.
Conclusion: Mastering Excel Protection for Efficiency and Security
Locking columns in Excel is a fundamental skill for anyone who works extensively with spreadsheets. By following these steps and incorporating these practical habits, you can significantly improve the security and efficiency of your work. Protecting your data not only saves time and prevents errors but also ensures the integrity of your important information. Remember, prevention is always better than cure!