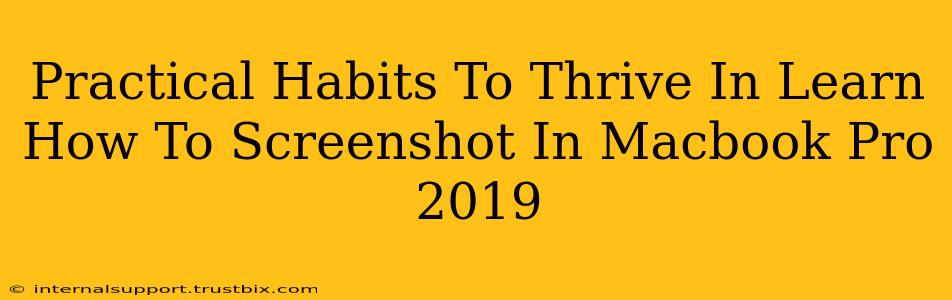Taking screenshots is a fundamental skill for anyone using a MacBook Pro, especially the 2019 model. Whether you're troubleshooting a problem, sharing information, or simply capturing a memorable moment, mastering screenshot techniques is crucial. This guide will cover practical habits to help you not only learn how to screenshot on your MacBook Pro 2019 but also to integrate this skill seamlessly into your workflow.
Mastering the Basics: Screenshot Shortcuts
Let's start with the essential keyboard shortcuts. Knowing these will dramatically increase your efficiency:
-
Screenshot of the Entire Screen: Press Shift + Command + 3. This captures your entire display and saves it as a file on your desktop.
-
Screenshot of a Specific Window: Press Shift + Command + 4, then press the Spacebar. Your cursor will change to a camera icon. Click on the window you want to capture. This creates a screenshot of only the selected window.
-
Screenshot of a Specific Area: Press Shift + Command + 4. Your cursor will change to a crosshair. Drag your cursor to select the area you want to capture. This allows for precise screenshots of specific regions on your screen.
-
Screenshot to Clipboard: Add Control to any of the above shortcuts (e.g., Control + Shift + Command + 3). This copies the screenshot to your clipboard instead of saving it directly to your desktop, allowing you to paste it into documents or other applications.
Beyond the Basics: Advanced Screenshot Techniques
Once you've mastered the basic shortcuts, explore these advanced techniques to truly elevate your screenshot game:
Using Preview for Screenshot Editing:
After taking a screenshot, it automatically opens in Preview. This is a powerful tool for basic image editing. You can:
- Crop: Easily remove unwanted parts of your screenshot.
- Annotate: Add text, arrows, or shapes to highlight important information.
- Save in Different Formats: Export your screenshots as PNG, JPG, or PDF.
Time-Saving Tips:
-
Create a Screenshot Folder: Organize your screenshots by creating a dedicated folder on your desktop or in your Documents. This keeps your desktop clutter-free and makes finding specific screenshots easier.
-
Use Screenshot Apps (Optional): While the built-in tools are excellent, third-party screenshot apps offer additional features like scrolling capture, video recording, and more advanced editing options. Explore options based on your needs.
Troubleshooting Common Issues:
- Screenshots not saving: Check your disk space. A full hard drive can prevent screenshots from being saved.
- Screenshots are blurry: Ensure your display resolution is set appropriately.
- Screenshots are not the correct size: Review your selected area or window when capturing.
Integrating Screenshots into Your Workflow
Think strategically about how you use screenshots. They are valuable for:
- Documentation: Capture error messages, software settings, or tutorial steps.
- Communication: Quickly share visual information with colleagues, friends, or family.
- Learning: Save examples of code, design elements, or educational content.
- Record-Keeping: Keep a visual record of your progress on projects.
Conclusion: Screenshot Mastery for MacBook Pro Users
Mastering screenshots on your MacBook Pro 2019 is more than just learning shortcuts; it's about developing practical habits that enhance your productivity and workflow. By incorporating these tips and techniques, you'll become more efficient and proficient in capturing and using screenshots, streamlining your daily tasks and improving your overall user experience. Remember to practice regularly and explore the possibilities!