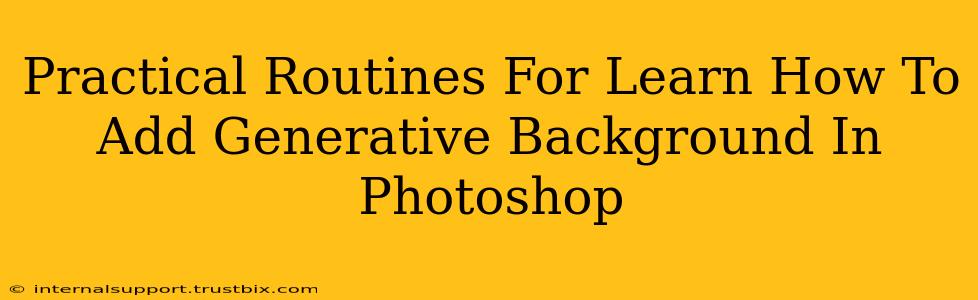Adding generative backgrounds in Photoshop opens a world of creative possibilities, allowing you to craft stunning visuals quickly and easily. This guide provides practical routines and steps to master this technique, boosting your Photoshop skills and helping your images rank higher in search results.
Understanding Generative Backgrounds in Photoshop
Before diving into the practical routines, let's clarify what we mean by "generative backgrounds." We're not talking about simply placing a pre-made image behind your subject. Instead, we're focusing on creating unique, custom backgrounds using Photoshop's capabilities, often incorporating elements of AI-powered generation or procedural textures. This allows for highly customized and visually striking results that are difficult to replicate.
Key Techniques We'll Cover:
- Using AI-powered extensions: Leveraging tools that integrate with Photoshop to generate unique textures and patterns.
- Creating procedural textures: Building backgrounds from scratch using Photoshop's built-in filters and tools.
- Blending modes mastery: Learning how to seamlessly integrate generative backgrounds with your subject.
- Color correction and adjustment: Fine-tuning the final look of your composition.
Practical Routine 1: Leveraging AI Extensions
Many third-party extensions and plugins seamlessly integrate with Photoshop, providing powerful generative capabilities. These tools allow you to generate unique textures and patterns based on simple prompts or parameters.
Steps:
- Install an AI-powered extension: Research and choose an extension that suits your needs and budget. Many offer free trials.
- Generate a background: Use the extension's interface to create a background texture relevant to your image's subject and style. Experiment with different prompts and parameters to achieve unique results. Consider keywords like "abstract," "geometric," "organic," or "cosmic" to guide the generation process.
- Import into Photoshop: Import the generated image into Photoshop as a new layer.
- Blend and adjust: Use blend modes (like Overlay, Soft Light, or Multiply) and adjustment layers (Levels, Curves, Hue/Saturation) to perfectly integrate the generated background with your subject.
Practical Routine 2: Crafting Procedural Textures
This routine emphasizes using Photoshop's native tools to create generative backgrounds from scratch. It's a more hands-on approach, allowing for greater control over the final product.
Steps:
- Create a new layer: Start with a blank layer.
- Utilize filters: Experiment with filters like Clouds, Noise, and Difference Clouds to create basic textures. These are excellent starting points for more complex backgrounds.
- Refine with tools: Use tools like the Smudge tool, Blur tool, and Brush tool to sculpt and refine the texture.
- Add color and detail: Employ adjustment layers (like Gradient Map, Color Balance, and Vibrance) to add color, contrast, and visual interest.
- Experiment with layer styles: Layer styles (like Gradient Overlay and Pattern Overlay) can add further depth and complexity.
Practical Routine 3: Mastering Blending Modes
Understanding and effectively utilizing Photoshop's blending modes is crucial for seamlessly integrating generative backgrounds. The choice of blend mode significantly impacts the final result.
Experiment with these blend modes:
- Normal: The default mode; the new layer simply sits on top.
- Multiply: Darkens the underlying layer. Useful for creating shadows and depth.
- Screen: Lightens the underlying layer. Great for creating highlights and luminosity.
- Overlay: A balanced blend between Multiply and Screen.
- Soft Light: Subtle blending, preserving detail.
- Hard Light: More pronounced blending, creating strong contrast.
Pro-Tip: Don't be afraid to experiment! The best blending mode often depends on the specific backgrounds and subject matter.
Optimizing Your Images for Search Engines
Once you've created your stunning images with generative backgrounds, optimize them for search engines:
- Use descriptive filenames: Include relevant keywords in your filenames (e.g., "abstract-geometric-background-photoshop.jpg").
- Optimize alt text: Write detailed alt text for your images, incorporating keywords related to the content and the generative background style.
- Compress images: Use appropriate compression techniques to reduce file size without compromising quality. This improves page load times, which is a crucial ranking factor.
By consistently practicing these routines and incorporating SEO best practices, you'll significantly improve your Photoshop skills, create captivating visuals, and boost your online presence. Remember, consistent practice and experimentation are key to mastering the art of adding generative backgrounds in Photoshop.