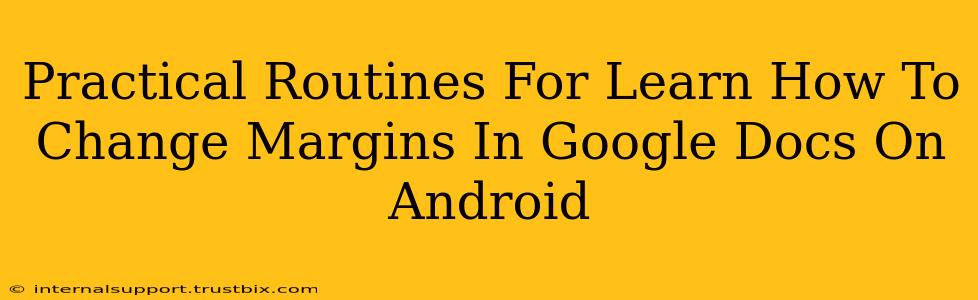Want to create professional-looking documents using your Android device? Mastering margin adjustments in Google Docs is key. This guide provides practical routines to help you quickly learn and effectively change margins on your Android phone or tablet. We'll cover various methods, ensuring you become proficient in customizing your document layout.
Understanding Margins in Google Docs
Before diving into the how-to, let's understand why margin adjustments are important. Margins are the blank space around the text in your document. Proper margins:
- Enhance readability: Sufficient margins prevent text from appearing cramped.
- Improve aesthetics: They create a clean and professional look.
- Meet printing requirements: Many printing services have specific margin requirements.
Different margin settings suit different document types. For example, a report might require larger margins than a quick note.
Method 1: Using the Google Docs Menu (Most Common)
This is the standard and easiest method. Follow these simple steps:
- Open your Google Doc: Launch the Google Docs app on your Android device and open the document you want to edit.
- Access the Menu: Tap the three vertical dots (More options) usually located in the top right corner.
- Select "Page setup": In the dropdown menu, find and tap "Page setup".
- Adjust Margins: You'll see options for pre-set margins (e.g., Normal, Narrow, Wide, etc.) and the ability to customize your margins manually by inputting specific values in millimeters or inches for top, bottom, left, and right margins.
- Save Changes: Once you've chosen your desired margins, tap "OK" or "Save" to apply the changes.
Method 2: Quick Access (Using the Toolbar) - If Available
Some Android versions and Google Docs updates might offer a quicker route. Look for a "Layout" option in your toolbar. If present, tapping it will provide direct access to margin adjustments, skipping the menu steps above. This functionality isn't consistently present across all Android versions and Google Docs updates.
Troubleshooting & Tips
- Units of Measurement: Pay close attention to the units of measurement (inches or millimeters) displayed in the margin settings. Ensure consistency.
- Preview Changes: After adjusting margins, take a moment to preview your document to see how the changes affect the overall layout.
- Experimentation: Don't be afraid to experiment with different margin settings to find what works best for your document type and personal preference.
- Document Type Considerations: Remember that different document types (letters, reports, essays) might benefit from different margin choices.
Advanced Margin Techniques: Using Templates
For consistently formatted documents, consider starting with a pre-designed template. Many Google Docs templates have already optimized margins for the document type. This saves you time and effort in adjusting margins for each document. Remember to search for relevant templates within Google Docs.
Mastering Margins: Consistent Practice
The key to becoming proficient in changing margins in Google Docs on Android is consistent practice. Regularly use these techniques in your document creation process, and you will soon find adjusting margins becomes second nature. This will drastically improve your productivity and the professional quality of your documents.