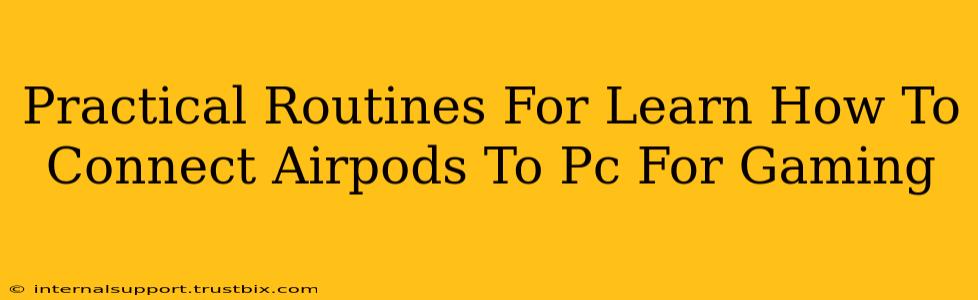Connecting your AirPods to your PC for gaming might seem straightforward, but optimizing the audio experience for a truly immersive gaming session requires a bit more finesse. This guide outlines practical routines and troubleshooting tips to ensure a seamless and high-quality audio experience. We'll cover everything from initial connection to advanced audio settings tweaks.
Connecting Your AirPods to Your PC: The Basics
First things first, let's get your AirPods connected. While the process is generally simple, minor variations exist depending on your Windows version.
Method 1: Bluetooth Pairing
- Put your AirPods in pairing mode: Open the AirPods case near your PC, keeping the lid open. The AirPods should automatically enter pairing mode. You'll usually see a small light flash on the case.
- Enable Bluetooth on your PC: Go to your PC's settings and turn on Bluetooth. The exact location varies slightly depending on your Windows version, but it's typically found under "Settings" > "Devices" > "Bluetooth & other devices".
- Select your AirPods: Your AirPods should appear in the list of available Bluetooth devices. Select them to initiate the pairing process.
- Confirm pairing: Your PC may prompt you to confirm the pairing. Accept the pairing request to complete the connection.
Method 2: Using the Sound Settings
This method works well if your AirPods are already paired but not automatically connecting.
- Open Sound Settings: Search for "Sound" in your Windows search bar and select "Sound settings".
- Choose Output Device: Under "Output", select your AirPods from the list of available devices.
Optimizing AirPods for PC Gaming: Beyond the Basics
Simply connecting your AirPods isn't enough for a top-tier gaming experience. You need to fine-tune audio settings for optimal performance.
Adjusting Audio Settings for Low Latency
High latency (delay between action and audio) can significantly impact your gameplay. Here's how to minimize it:
- Prioritize Low Latency Codecs: If your PC and AirPods support it, choose a low-latency codec like SBC or AAC in your Bluetooth audio settings. Experiment with different codecs to see which provides the best balance between audio quality and latency.
- Disable Enhancements: Often, audio enhancements such as "Equalizer" or "Loudness Equalization" add latency. Disable these features to reduce lag.
Troubleshooting Common Connection Issues
- AirPods Not Appearing: Ensure your AirPods are charged and in pairing mode. Restart your PC and try again. Check if Bluetooth is enabled on your PC.
- Intermittent Connection: Check for Bluetooth interference from other devices. Move closer to your PC or try disabling other Bluetooth devices temporarily. Consider updating your PC's Bluetooth drivers.
- Poor Audio Quality: Ensure your AirPods are properly connected and the volume is adjusted correctly on both your PC and AirPods. Consider adjusting the equalizer settings.
Advanced Techniques for Pro Gamers
For gamers who demand the absolute best, these advanced techniques can elevate your audio experience:
- Consider a USB Bluetooth Adapter: A high-quality USB Bluetooth adapter can often improve connection stability and reduce latency compared to built-in Bluetooth.
- Explore Third-Party Audio Software: Some third-party audio software allows for granular control over audio settings, offering features not available in standard Windows settings. This can be particularly helpful for optimizing audio for specific games.
By following these practical routines and troubleshooting tips, you can transform your AirPods from everyday listening devices into valuable gaming companions, enriching your gaming experience with superior audio quality and minimal latency. Remember to experiment with different settings to find the perfect balance for your specific setup and gaming preferences.