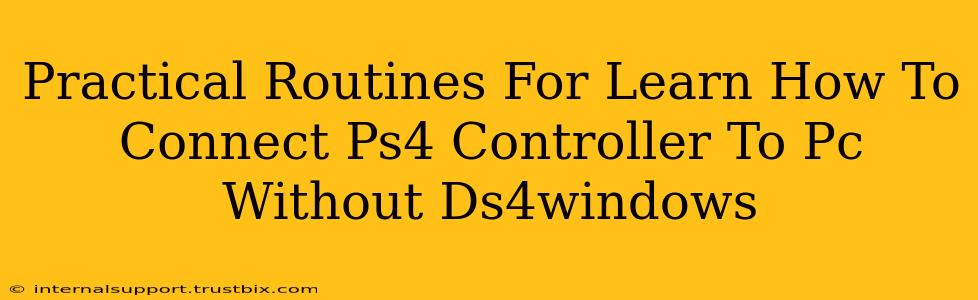Tired of complicated software and driver issues when connecting your PS4 controller to your PC? You're not alone! Many gamers seek a straightforward, hassle-free solution. This guide provides practical routines for connecting your PS4 controller to your PC without relying on DS4Windows. We'll explore several methods, ensuring you find the perfect fit for your setup.
Method 1: Using Bluetooth (For PS4 Controllers with Bluetooth)
Some PS4 controllers, particularly newer models, have built-in Bluetooth capabilities. This is often the easiest method:
Step 1: Put Your PS4 Controller in Pairing Mode:
- Hold down the PS button and the Share button simultaneously until the light bar begins to flash rapidly. This indicates pairing mode.
Step 2: Enable Bluetooth on Your PC:
- Access your PC's Bluetooth settings (usually found in the system settings or control panel).
- Click "Add Bluetooth or other device."
Step 3: Select Your PS4 Controller:
- Your PC should detect your PS4 controller. Select it from the list of available devices.
- Follow any on-screen prompts to complete the pairing process.
Step 4: Test Your Controller:
- Launch a game or program that supports controllers. Your PS4 controller should now be recognized and functional.
Important Note: Not all PS4 controllers support Bluetooth. If this method doesn't work, proceed to the next options.
Method 2: Using a Wired USB Connection
This is a reliable fallback, especially if Bluetooth pairing proves problematic:
Step 1: Connect the USB Cable:
- Connect your PS4 controller to your PC using the standard micro-USB cable (the one that came with your controller).
Step 2: Windows Automatic Driver Installation:
- Windows will usually automatically install the necessary drivers. You might see a notification indicating successful driver installation.
Step 3: Check Controller Input:
- Open a game or program that supports controllers and test the functionality.
Troubleshooting Tip: If Windows doesn't automatically install the drivers, you might need to manually search for them through the Device Manager.
Method 3: Using Steam Input (For Steam Games)
Steam offers built-in support for various controllers, including the PS4 controller:
Step 1: Connect Your Controller (Wired or Bluetooth):
- Use either the wired USB method or the Bluetooth method described above to connect your PS4 controller to your PC.
Step 2: Configure in Steam Big Picture Mode:
- Launch Steam and enter Big Picture Mode.
- Go to "Settings" -> "Controller" -> "General Controller Settings."
- Ensure that "PS4 Configuration Support" is enabled.
- Steam should automatically detect and configure your controller. You may need to calibrate it for optimal performance.
Optimizing Your PS4 Controller Experience on PC
Regardless of the connection method, consider these tips for a smoother experience:
- Update Windows: Ensure your Windows operating system is up-to-date to benefit from the latest driver support.
- Restart Your PC: A simple restart can often resolve minor driver conflicts.
- Check Game Compatibility: Ensure the games you play support PS4 controllers.
- Controller Calibration: If you experience unresponsive buttons or inaccurate stick movements, calibrate your controller in-game or through the operating system settings.
By following these routines, you can successfully connect your PS4 controller to your PC without relying on third-party software. Choose the method that best suits your controller and setup, and enjoy your gaming experience!