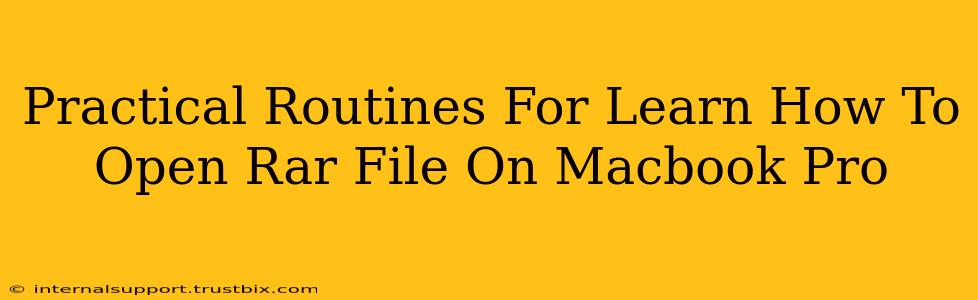Opening RAR files on your Macbook Pro doesn't have to be a challenge. This guide provides practical, step-by-step routines to help you effortlessly handle these compressed files, boosting your productivity and eliminating frustration. We'll cover several reliable methods, ensuring you find the perfect solution for your needs.
Understanding RAR Files
Before diving into the how-to, let's briefly understand what RAR files are. RAR (Roshal Archive) is a proprietary archive file format known for its high compression ratio and strong data protection capabilities. Unlike ZIP files, which are built into macOS, RAR files require dedicated software to open them.
Method 1: Using The Unarchiver – A Popular Choice
The Unarchiver is a free and open-source application available through the Mac App Store. It's highly recommended for its ease of use and broad support for various archive formats, including RAR.
Step-by-Step Guide:
- Download and Install: Search for "The Unarchiver" in the Mac App Store and download it. Installation is straightforward.
- Locate your RAR file: Find the RAR file you want to open on your Macbook Pro.
- Double-click the RAR file: After installing The Unarchiver, simply double-clicking the RAR file will automatically launch the application and extract the contents. You'll be prompted to choose a destination folder.
- Choose a destination: Select the folder where you want the extracted files to be saved. The Unarchiver will handle the decompression process.
Method 2: Using Keka – Another Excellent Option
Keka is another robust and free archive manager for macOS, offering a user-friendly interface and support for a wide range of archive formats, including RAR.
Step-by-Step Guide:
- Download and Install: Download Keka from its official website. The installation process is similar to The Unarchiver.
- Locate your RAR file: Find the RAR file on your Macbook Pro.
- Right-click the RAR file: Right-click the RAR file and select "Open With Keka."
- Choose a destination: Select a destination folder for the extracted files. Keka will extract the contents.
Method 3: Using 7-Zip (for Advanced Users)
7-Zip is a powerful, open-source file archiver available for various operating systems, including macOS. While it offers extensive features, it might have a slightly steeper learning curve than The Unarchiver or Keka.
Step-by-Step Guide:
- Download and Install: Download 7-Zip for macOS from its official website. The installation is usually a straightforward process.
- Locate your RAR file: Find the RAR file on your Macbook Pro.
- Open 7-Zip: Launch the 7-Zip application.
- Extract the files: Use 7-Zip's interface to navigate to your RAR file and select the "Extract" option. Choose a destination folder for the extracted files.
Troubleshooting Tips for Opening RAR Files on Macbook Pro
- Check File Integrity: If you encounter errors, ensure the RAR file hasn't been corrupted during download or transfer. Try downloading it again from a reliable source.
- Software Updates: Make sure your chosen archive manager (The Unarchiver, Keka, or 7-Zip) is up-to-date. Updates often include bug fixes and improved compatibility.
- Password Protection: If the RAR file is password-protected, you'll be prompted to enter the correct password before extraction.
By following these practical routines, you'll become proficient at opening RAR files on your Macbook Pro. Choose the method that best suits your technical skills and comfort level, and enjoy seamless access to the contents of your RAR archives! Remember to always download software from trusted sources to avoid malware.