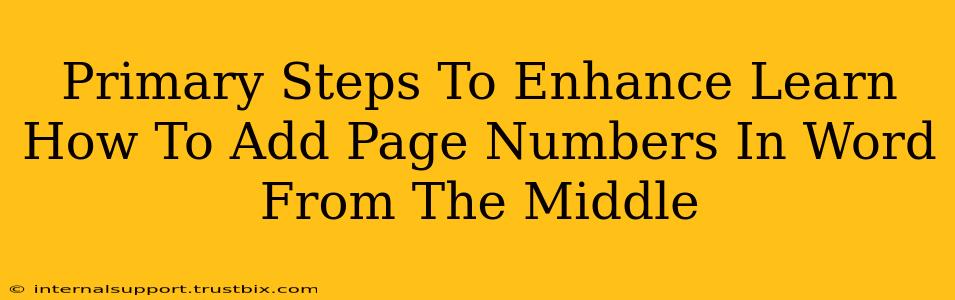Adding page numbers in Microsoft Word is a common task, but starting them mid-document requires a slightly different approach. This guide provides clear, step-by-step instructions, ensuring you can master this skill quickly. We'll cover several methods and address potential issues, maximizing your search engine visibility and reader understanding.
Understanding the Need for Mid-Document Page Numbering
Often, documents like theses, reports, or long articles don't require page numbers on the title page or preliminary sections. This is where the ability to start numbering from a specific point becomes crucial. This guide will show you how to effectively add page numbers in Word, beginning from the middle of your document and avoiding unnecessary numbering on earlier pages.
Method 1: Section Breaks - The Most Reliable Approach
This method offers the most control and is generally recommended for its reliability:
Step 1: Locate Your Starting Point
Identify the page where you want the page numbers to begin. Place your cursor at the very beginning of that page.
Step 2: Insert a Section Break
Go to the "Layout" tab in the Word ribbon. In the "Page Setup" group, click "Breaks" and select "Next Page". This creates a section break, separating your document into distinct sections. This is crucial for independent page numbering.
Step 3: Add Page Numbers to the New Section
Place your cursor at the beginning of the page after the section break. Go to the "Insert" tab and click "Page Number". Choose your preferred location (top, bottom, etc.) and style.
Step 4: Format the First Page (Optional)
The page before the section break will likely still show a page number. To remove this, right-click the page number on that page. Select "Format Page Numbers..." and check the "Start at" box, changing the number to 0 or leaving it blank. Then, uncheck "Show number on first page". Click "Apply to: This section."
Method 2: Using Different Header/Footer Sections (Alternative Method)
This is a slightly more advanced technique, best suited for those familiar with manipulating headers and footers.
Step 1: Insert a Header or Footer
Navigate to the "Insert" tab and choose "Header" or "Footer". Select a blank template or a pre-designed one.
Step 2: Navigate to the Page Number Location
Click inside the header or footer where you want the page number to appear. Click "Page Number" to insert it.
Step 3: Link to Previous/Unlink
Crucially, ensure that the header/footer is unlinked from the previous section. Click on the header/footer area and look for a small icon that resembles a broken link (usually located near the top or bottom of the Word document window). Click it to unlink the header/footer. This allows independent page numbering across different document sections.
Step 4: Start Page Numbering from the Desired Point
Adjust the starting page number as explained in Step 4 of Method 1, using the "Format Page Numbers" option.
Troubleshooting Common Issues
- Page numbers appearing on unwanted pages: Double-check for section breaks and ensure headers/footers are unlinked as needed.
- Page numbers not updating correctly: Ensure "Link to Previous" is unchecked in the header/footer.
- Incorrect page number formatting: Review your "Format Page Numbers" settings, ensuring the correct starting number and style are applied.
Optimizing Your Document for Search Engines
- Use relevant keywords: Naturally incorporate terms like "add page numbers Word," "page numbering Word," and "start page numbers from the middle Word" throughout your document and meta descriptions.
- Optimize your title and meta description: Ensure they accurately reflect the content while incorporating targeted keywords.
- Use internal and external links: Link to related articles on your website and relevant external resources to improve authority and user experience.
- Share on social media: Promote your guide on relevant platforms to increase visibility.
By following these steps and utilizing SEO best practices, you'll not only learn how to add page numbers in Word from the middle but also increase the visibility and searchability of your helpful guide. Remember, clear instructions and a focus on user experience are key to ranking well and engaging readers.