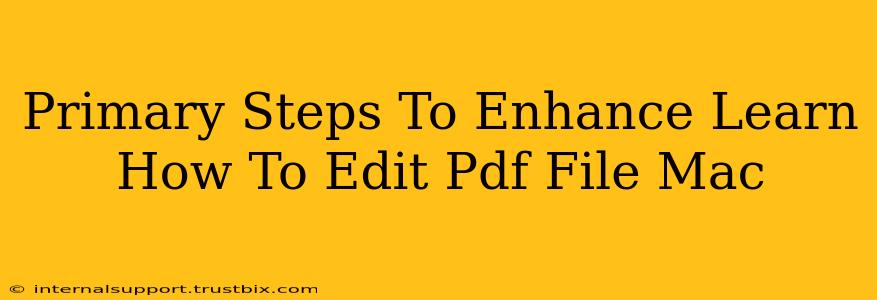Learning how to edit PDF files on your Mac is a crucial skill in today's digital world. Whether you're a student, professional, or simply someone who frequently handles documents, mastering PDF editing can significantly boost your productivity. This guide outlines the primary steps to enhance your PDF editing skills on a Mac, focusing on both built-in tools and popular third-party applications.
Understanding Your PDF Editing Needs
Before diving into the specifics, it's essential to understand the type of editing you need to perform. Are you looking to make simple text edits, add images, or perhaps rearrange pages? Different tools excel at different tasks. Knowing your requirements will help you choose the right approach.
Simple Text Edits & Annotations
For minor text corrections, annotations (highlights, comments, underlines), or simple form filling, macOS's built-in Preview application might be sufficient. Preview offers basic PDF editing capabilities, making it a readily accessible option for quick fixes.
Advanced Editing & Complex Layouts
For more advanced editing, such as modifying images, changing fonts, restructuring pages, or creating complex forms, a dedicated PDF editor is recommended. Several powerful applications offer a wider range of features and capabilities.
Mastering Built-in Mac Tools: Preview
Preview, a pre-installed application on all Macs, is a surprisingly versatile tool for basic PDF editing. Here's how to leverage its capabilities:
- Opening a PDF: Simply double-click the PDF file to open it in Preview.
- Adding Annotations: Use the markup toolbar to add highlights, underlines, strikethroughs, text boxes, shapes, and more.
- Adding Text: Click the "T" icon to add text boxes directly onto the PDF page. You can adjust font size and style.
- Basic Text Editing: While not ideal for large edits, you can select and edit existing text within text boxes (limited functionality).
- Saving Changes: After making edits, save the file to preserve your changes. Remember that Preview's editing capabilities are limited, so consider other options for extensive modifications.
Leveraging Third-Party PDF Editors
For more robust PDF editing functionalities, consider these popular options:
- Adobe Acrobat Pro: This industry-standard application offers comprehensive editing tools, allowing you to modify text, images, and layouts with precision. It's a powerful but more expensive solution.
- PDFelement: This alternative provides a strong feature set at a more affordable price point, making it a viable option for many users. It often scores highly in user reviews for ease of use.
- Sejda: This online-based PDF editor offers a freemium model. It's ideal for quick edits and simple tasks, although advanced features might require a paid subscription.
Optimizing Your Workflow for Enhanced PDF Editing
Regardless of the tool you choose, optimizing your workflow is key to efficient PDF editing:
- Organize your files: Keep your PDF files organized in a structured folder system for easy access.
- Utilize keyboard shortcuts: Learn keyboard shortcuts to speed up common tasks like saving, copying, and pasting.
- Backup your files: Regularly back up your important PDF files to prevent data loss.
- Learn advanced features: Explore the advanced features of your chosen PDF editor to unlock its full potential.
Conclusion: Becoming a PDF Editing Pro on Mac
By understanding the various tools available and optimizing your workflow, you can significantly improve your ability to edit PDF files on your Mac. Whether you need simple annotations or advanced layout modifications, the right approach will ensure efficient and effective document handling. Remember to choose the tool that best fits your needs and budget, and don't hesitate to explore the advanced features each program offers.