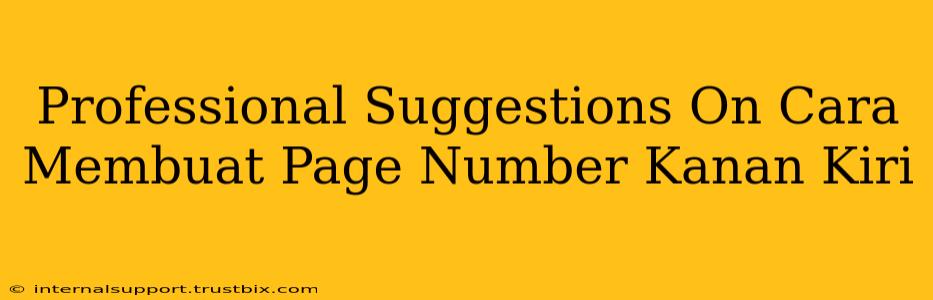Membuat halaman dengan nomor halaman di kanan dan kiri secara terpisah bisa meningkatkan tampilan dokumen Anda, terutama untuk laporan, skripsi, atau buku. Kelihatannya rumit, tapi sebenarnya cukup mudah jika Anda mengikuti langkah-langkah yang tepat. Panduan ini akan memberikan cara membuat page number kanan kiri di berbagai aplikasi populer.
Microsoft Word: Nomor Halaman di Posisi yang Berbeda
Microsoft Word menawarkan fleksibilitas tinggi dalam mengatur penomoran halaman. Berikut cara membuat nomor halaman kanan kiri di Word:
Langkah 1: Memasukkan Nomor Halaman
- Buka dokumen Word Anda.
- Pada tab Sisipkan, klik Nomor Halaman.
- Pilih lokasi nomor halaman yang Anda inginkan (misalnya, Top of Page atau Bottom of Page). Word akan secara otomatis menambahkan nomor halaman di setiap halaman.
Langkah 2: Membagi Nomor Halaman Menjadi Dua Bagian (Header & Footer)
- Klik ganda pada header atau footer di halaman yang ingin Anda ubah. Ini akan membuka area header/footer untuk pengeditan.
- Penting: Anda perlu membuat perbedaan antara halaman ganjil dan genap. Di tab Desain, temukan bagian Tampilan. Pilih Halaman Ganjil & Genap. Ini akan memungkinkan Anda mengedit header dan footer secara terpisah.
Langkah 3: Menempatkan Nomor Halaman di Posisi yang Diinginkan
- Hal Pelajaran Ganjil: Posisikan kursor di sisi kanan header/footer. Hapus nomor halaman default yang telah ada di sana. Kemudian, sisipkan nomor halaman baru dengan mengklik Sisipkan > Nomor Halaman dan pilih posisi yang Anda inginkan (kanan).
- Hal Pelajaran Genap: Lakukan hal yang sama di halaman genap, tetapi kali ini posisikan kursor di sisi kiri header/footer dan sisipkan nomor halaman di sisi kiri.
Langkah 4: Menyesuaikan Format Nomor Halaman (Opsional)
Anda dapat menyesuaikan format nomor halaman, seperti font, ukuran, dan style. Klik kanan pada nomor halaman dan pilih Format Nomor Halaman.
Google Docs: Membuat Page Number Kanan Kiri dengan Mudah
Google Docs juga memungkinkan Anda untuk menempatkan nomor halaman di posisi yang berbeda. Meskipun kurang fleksibel daripada Word, prosesnya relatif mudah:
Langkah 1: Masukkan Nomor Halaman
- Buka dokumen Google Docs Anda.
- Klik Sisipkan > Nomor Halaman.
- Pilih posisi nomor halaman (atas atau bawah).
Langkah 2: Edit Header & Footer Secara Terpisah (Tidak tersedia secara langsung)
Sayangnya, Google Docs tidak menyediakan fitur untuk secara langsung mengedit header/footer halaman ganjil dan genap secara terpisah seperti Microsoft Word. Anda mungkin perlu menggunakan beberapa trik seperti membuat dua dokumen terpisah (satu untuk halaman ganjil, satu untuk halaman genap) lalu menggabungkan keduanya. Atau, Anda dapat menggunakan Add-ons untuk mendapatkan fitur yang lebih canggih.
Tips Tambahan untuk Membuat Nomor Halaman Lebih Profesional
- Konsistensi: Pastikan format nomor halaman konsisten di seluruh dokumen.
- Ruang Putih: Berikan cukup ruang antara nomor halaman dan teks agar terlihat rapi.
- Font yang Tepat: Gunakan font yang mudah dibaca dan sesuai dengan keseluruhan desain dokumen Anda.
- Penggunaan Header dan Footer: Gunakan header dan footer untuk menambahkan informasi tambahan seperti judul, tanggal, atau nama penulis.
Dengan mengikuti langkah-langkah di atas, Anda dapat dengan mudah membuat nomor halaman kanan kiri pada dokumen Anda, meningkatkan tampilan dan profesionalitas presentasi Anda. Ingatlah untuk bereksperimen dan temukan cara yang paling sesuai dengan kebutuhan dan preferensi Anda.