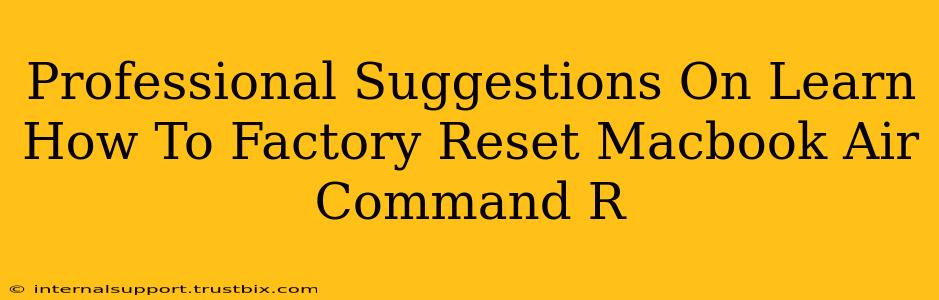Resetting your MacBook Air to factory settings, often referred to as a "clean install," can be a powerful solution for various issues, from sluggish performance to persistent software glitches. Knowing how to perform this using the Command + R shortcut is a crucial skill for any Mac user. This guide provides professional suggestions to ensure a smooth and successful factory reset.
Understanding the Command + R Method
The Command + R keyboard shortcut initiates macOS Recovery mode. This is a crucial distinction – it's not simply deleting your files; it reinstalls the operating system, effectively returning your MacBook Air to its original state as it was when you first purchased it. This means all your data will be erased, so backup is critical before proceeding.
When to Use Command + R Factory Reset:
- Severe Software Problems: If your Mac is experiencing persistent crashes, freezes, or unfixable errors.
- Selling or Giving Away Your MacBook Air: A factory reset ensures your personal data is completely removed.
- Troubleshooting Performance Issues: A clean install can often resolve performance bottlenecks caused by accumulated temporary files and corrupted system components.
- Preparing for a macOS Update: Before major OS updates, a clean install can provide a fresh start and potentially improve compatibility.
Step-by-Step Guide to Factory Resetting Your MacBook Air (Command + R)
Before you begin: Back up your data! Use Time Machine or another backup method to save all important files, photos, documents, and applications. This step is absolutely paramount; data loss is irreversible after a factory reset.
-
Shut Down Your MacBook Air: Completely power down your device.
-
Boot into Recovery Mode: Press and hold the Command (⌘) + R keys simultaneously as you turn on your MacBook Air. Keep holding these keys until you see the Apple logo or a spinning globe. This indicates that you have successfully entered Recovery Mode.
-
Choose Disk Utility: In the macOS Utilities window, select Disk Utility.
-
Erase Your Startup Disk:
- Select your startup disk (usually named "Macintosh HD" or similar) from the sidebar.
- Click the "Erase" button.
- Choose APFS (Apple File System) as the format. This is generally recommended for optimal performance on modern Macs. Important: Verify you are erasing the correct disk. Errors here can lead to permanent data loss.
- Name your drive (you can use the default name).
- Click "Erase". This process may take several minutes.
-
Reinstall macOS: Once the erase is complete, close Disk Utility.
-
Select "Reinstall macOS": In the macOS Utilities window, select "Reinstall macOS".
-
Follow the On-Screen Instructions: The installer will guide you through the process of downloading and installing the latest version of macOS compatible with your MacBook Air. You'll need a reliable internet connection for this step.
-
Set Up Your Mac: After the installation completes, you'll be prompted to set up your Mac as if it were new. This involves choosing your language, region, network, and creating a new user account.
Troubleshooting Tips
- Internet Connection: Ensure a stable internet connection throughout the reinstall process.
- Long Download Times: Downloading the macOS installer can take time, especially on slower connections. Be patient.
- Disk Utility Errors: If you encounter errors in Disk Utility, you might need further troubleshooting. Consider seeking professional assistance.
- macOS Version: The version of macOS reinstalled will depend on the version initially installed on your machine, or the version you might have already upgraded to.
Post-Factory Reset Optimization
Once the reset is complete and your MacBook Air is set up, consider these optimization steps:
- Software Updates: Install all available software updates to ensure you have the latest security patches and performance improvements.
- App Optimization: Reinstall only necessary applications. Avoid installing too many apps at once, as it can impact performance.
By following these professional suggestions, you can successfully factory reset your MacBook Air using the Command + R method, resolving software issues and ensuring your device is running optimally. Remember, data backup is crucial before starting this process.