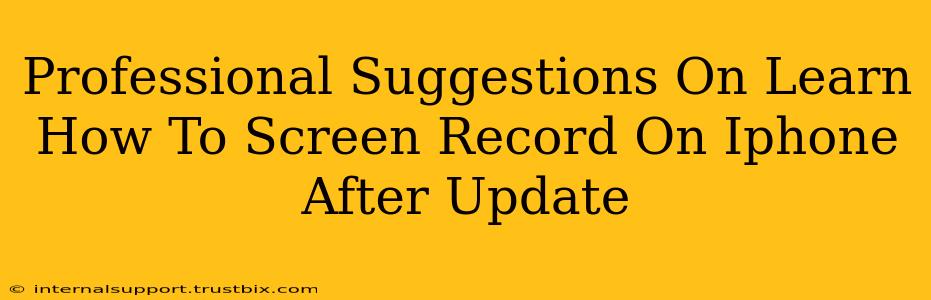So, you've updated your iPhone, and now you're scratching your head trying to figure out how to screen record? Don't worry, you're not alone! Apple occasionally tweaks its operating system, and the location of certain features can shift. This guide provides clear, professional suggestions to help you master iPhone screen recording post-update, regardless of your iOS version.
Finding the Screen Recording Feature: A Step-by-Step Guide
The precise steps might vary slightly depending on your iOS version (iOS 14, iOS 15, iOS 16, etc.), but the general process remains consistent. Here's how to locate and use the screen recording function:
Method 1: Using Control Center (Most iOS Versions)
-
Access Control Center: Swipe down from the top-right corner of your screen (on iPhones with Face ID) or swipe up from the bottom of the screen (on iPhones with a Home button).
-
Locate the Screen Recording Button: Look for a button that resembles a circle with a filled-in circle inside. It might appear as a standalone button or within a larger control panel, potentially within a section of customizable controls. If you don't see it immediately, proceed to step 3.
-
Customize Control Center (If Necessary): If the screen recording button isn't visible, you'll need to add it to your Control Center. Go to your Settings app -> Control Center -> Customize Controls. Tap the green "+" button next to "Screen Recording" to add it.
-
Start Recording: Once the button is in your Control Center, tap it to begin recording. You'll see a red timer at the top of your screen while recording is active.
Method 2: Using the Accessibility Shortcut (Alternative Method)
For users who prefer a different approach or find the Control Center method inconvenient, the Accessibility Shortcut offers an alternative:
-
Navigate to Settings: Open your iPhone's Settings app.
-
Access Accessibility: Tap on Accessibility.
-
Find Accessibility Shortcut: Scroll down and select Accessibility Shortcut.
-
Choose Screen Recording: Choose "Screen Recording" from the list of available options.
-
Activate the Shortcut: Now, triple-click the side button (or Home button, depending on your iPhone model) to activate screen recording.
Troubleshooting Common Issues
Problem: The Screen Recording Button Is Missing from Control Center.
Solution: Follow the steps outlined above under "Customize Control Center" to add the button to your Control Center. Ensure your iOS is updated to the latest version, as missing features can sometimes be resolved with a software update.
Problem: Screen Recording Doesn't Start.
Solution: Check your iPhone's storage. Insufficient storage space might prevent screen recording. Also, ensure that no other apps are interfering with the screen recording process. Restart your phone as a basic troubleshooting step.
Problem: My Recorded Video Is Corrupted.
Solution: This might be due to a low storage space issue or a system glitch. Try restarting your device, and if the problem persists, contact Apple Support.
Optimizing Your Screen Recordings
-
Audio: Consider whether you want to include microphone audio. This option is usually togglable before you start the recording. Audio adds context but may not be needed for every recording.
-
FaceTime: Screen recording generally works well during FaceTime calls, allowing you to capture both screen activity and the visual portion of your call.
-
Games: Screen recording is a great way to showcase your gaming prowess. However, be mindful of gameplay length; very long videos can consume significant storage.
-
Tutorials and How-Tos: Perfect for creating educational content! High-quality screen recordings are invaluable for tutorials and online guides.
Mastering screen recording on your iPhone post-update is straightforward. This guide provides the essential steps and troubleshooting advice to get you recording in no time! Remember to always keep your iOS updated for optimal performance and access to the latest features.