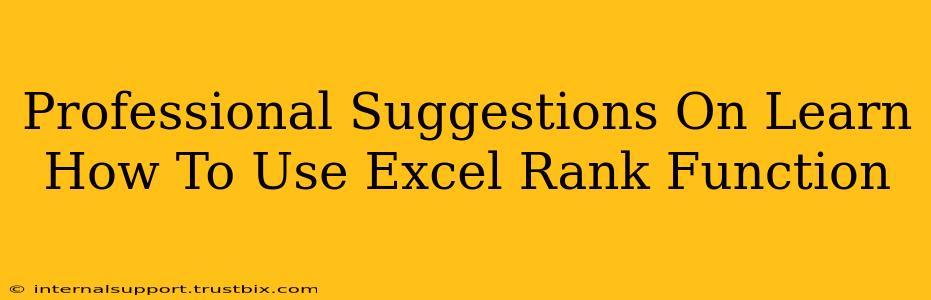Mastering the Excel RANK function is a crucial skill for any professional seeking to analyze data efficiently. This function allows you to determine the position of a specific number within a dataset, providing valuable insights for ranking, scoring, and performance evaluation. This guide provides professional suggestions to help you learn and effectively utilize the RANK function.
Understanding the Excel RANK Function's Core Functionality
The RANK function in Excel assigns a rank to a number within a given list of numbers. The number with the highest value receives the rank of 1, the second-highest receives 2, and so on. Understanding this core principle is the first step towards mastering its application.
Syntax: RANK(number, ref, [order])
- number: This is the number you want to rank.
- ref: This is the range of cells containing the numbers you're comparing against.
- [order]: This is an optional argument. If you omit it or specify 0 or FALSE, the function ranks in descending order (highest to lowest). If you specify 1 or TRUE, it ranks in ascending order (lowest to highest).
Practical Applications and Examples of Excel RANK Function
The RANK function finds applications across various fields:
1. Sales Performance Ranking:
Imagine you have a list of sales representatives and their sales figures. You can use RANK to determine each representative's ranking based on their sales performance.
Example:
Let's say cell A1:A5 contains the sales figures: 1000, 1500, 800, 1200, 2000. To find the rank of the sales figure in A2 (1500), the formula would be: =RANK(A2, A1:A5,0) This would return 2, as 1500 is the second-highest value.
2. Student Grade Ranking:
Similarly, you can rank students based on their exam scores. This provides a clear picture of their relative performance within the class.
Example:
If B1:B10 contains student scores, the formula =RANK(B3, B1:B10, 0) would give the rank of the score in B3 (assuming it's a student's score) in descending order.
3. Website Traffic Ranking:
In web analytics, you can rank websites based on their traffic volume, helping identify top-performing sites. This can be done using the RANK function after extracting traffic data.
Advanced Techniques and Potential Pitfalls
Handling Ties:
The RANK function handles ties by assigning the same rank to tied numbers. However, this can affect subsequent ranks. Consider using RANK.EQ or RANK.AVG for more sophisticated tie handling.
RANK.EQ: Assigns the same rank to tied values, skipping ranks.RANK.AVG: Assigns the average rank to tied values.
Data Validation:
Before applying the RANK function, ensure your data is clean and accurate. Errors or inconsistencies in the input data can lead to inaccurate ranking results. Data validation is essential for reliable results.
Beyond the Basics: Integrating RANK with Other Excel Functions
The true power of RANK lies in its integration with other Excel functions. For instance, combining it with VLOOKUP or INDEX allows you to retrieve information related to the ranked items. This enables dynamic reports and analysis.
Conclusion: Mastering Excel RANK for Professional Advantage
The Excel RANK function is an invaluable tool for data analysis and reporting. By understanding its core functionality, practical applications, and advanced techniques, you can significantly improve your data analysis capabilities and gain a professional edge. Remember to explore RANK.EQ and RANK.AVG for more robust tie-handling and integrate it with other Excel functions to unlock its full potential. Consistent practice and exploration will solidify your mastery of this essential Excel function.