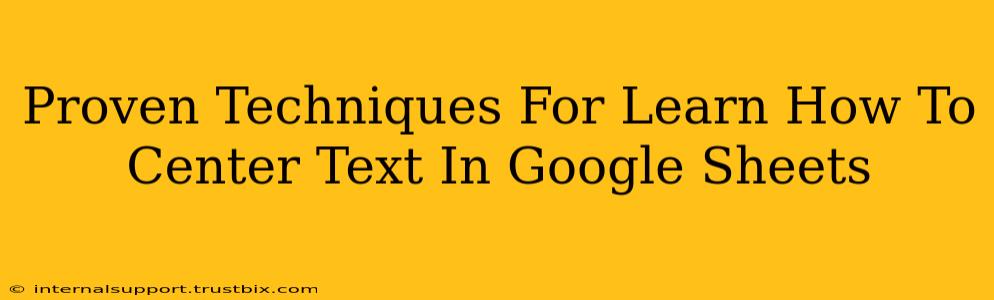Centering text in Google Sheets is a fundamental formatting task that significantly enhances the readability and overall aesthetic appeal of your spreadsheets. Whether you're aligning titles, creating visually appealing reports, or simply organizing data for better clarity, mastering text alignment is crucial. This guide will equip you with proven techniques to center text both horizontally and vertically in Google Sheets, ensuring your spreadsheets are not only functional but also professional-looking.
Mastering Horizontal Text Alignment in Google Sheets
Horizontal alignment controls how text is positioned within a cell from left to right. Here's how to achieve perfect horizontal centering:
Method 1: Using the Alignment Toolbar
This is the quickest and easiest method:
- Select the cell(s) containing the text you want to center. You can select a single cell, a range of cells, or even an entire column or row.
- Locate the alignment toolbar. It's usually found at the top of the Google Sheets interface.
- Click the "Align horizontally center" button. This button typically depicts text centered within a box.
That's it! Your selected text will now be perfectly centered horizontally within the cell(s).
Method 2: Using the Format Menu
This method provides a slightly more detailed approach:
- Select the cell(s) you wish to modify.
- Go to the "Format" menu.
- Hover over "Alignment".
- Select "Horizontal alignment" and choose "Center".
Achieving Vertical Text Alignment in Google Sheets
Vertical alignment deals with how text is positioned within a cell from top to bottom. While not as commonly used as horizontal alignment, vertical centering can significantly improve the visual appeal, especially in cells with a lot of empty space.
Method 1: Leveraging the Alignment Toolbar (Again!)
The alignment toolbar offers a simple solution for vertical centering as well:
- Select the desired cell(s).
- Click the "Align vertically middle" button on the alignment toolbar. This button usually shows text positioned in the middle of a cell vertically.
Your text will now be centered vertically within the selected cells.
Method 2: Utilizing the Format Menu for Precise Control
For more control, the Format menu offers another route:
- Select your target cell(s).
- Navigate to the "Format" menu.
- Go to "Alignment".
- Choose "Vertical alignment" and then select "Middle".
Centering Text Across Multiple Cells: Merging Cells for Impact
For larger titles or headings spanning multiple cells, merging cells is your best approach. Merging combines multiple cells into a single, larger cell, allowing for easy centering across the merged area.
- Select the cells you want to merge.
- Right-click and select "Merge cells". You can choose to merge all cells horizontally, vertically, or both.
- Apply horizontal and vertical centering using either the toolbar buttons or the Format menu as described above. This ensures your merged title is perfectly centered within the newly formed larger cell.
Pro-Tips for Google Sheets Text Alignment
- Consistent Formatting: Maintain consistent text alignment throughout your spreadsheet for a professional look. Use formatting styles to apply settings easily across multiple cells.
- Experiment with different alignments: Try different horizontal and vertical alignments to find the best visual balance for your data.
- Wrap text: If your text is too long to fit within a cell, use the "Wrap text" option to allow text to flow onto multiple lines within the cell. Then, you can center the wrapped text using the methods outlined above.
By mastering these techniques, you'll dramatically improve the readability and presentation of your Google Sheets. Remember, well-aligned text makes your data easier to understand and your spreadsheets more visually appealing—a win-win for productivity and professionalism.