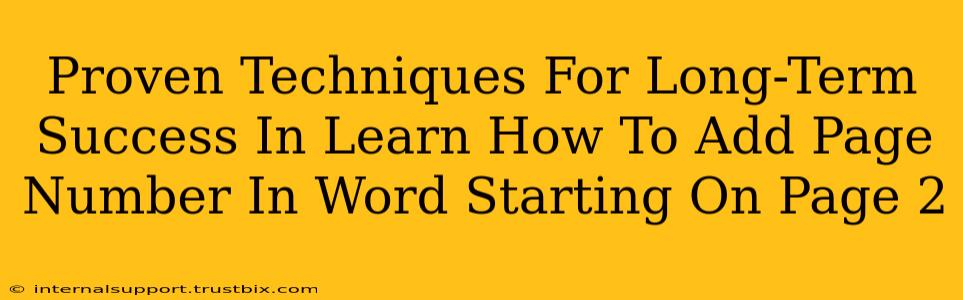Adding page numbers in Microsoft Word is a fundamental skill, yet many users struggle with customizing the process, especially when it comes to starting numbering on a page other than the first. This guide provides proven techniques to master this task and offers strategies for long-term success in your Word document management.
Understanding the Why: Why Start Page Numbers on Page 2?
Often, the first page of a document (like a title page, abstract, or table of contents) doesn't require a page number. Starting page numbers on page 2 maintains a clean, professional appearance and adheres to common formatting guidelines for various documents, including academic papers, reports, and formal letters.
Mastering the Art: Step-by-Step Guide to Adding Page Numbers Starting on Page 2
Here's a breakdown of the process, ensuring you achieve a polished result every time.
Step 1: Section Breaks – The Key to Customized Page Numbering
This is crucial. Without section breaks, you'll likely number every page consecutively. To add a section break:
- Position your cursor: Place the cursor at the very end of the first page (before the beginning of page 2).
- Insert Section Break: Go to the "Layout" tab, then "Breaks," and select "Next Page." This creates a new section.
Step 2: Inserting Page Numbers in the Second Section
- Navigate to the Header/Footer: Double-click at the top or bottom of your document (in the area for headers or footers).
- Insert Page Number: Go to the "Design" tab (under Header & Footer tools), then click "Page Number." Choose the desired location and formatting.
- Crucial Setting: In the "Design" tab, check the box that says "Different First Page." This ensures the first page remains unnumbered.
Step 3: Formatting Options - Fine-tuning for Professionalism
- Page Number Format: Experiment with different number styles (Arabic numerals, Roman numerals, etc.) to suit your document's style.
- Page Number Position: Align the page numbers to the center, inside, outside, or even add a specific margin.
- Font and Size: Maintain consistency with the main text font for a cohesive look.
Beyond the Basics: Advanced Techniques for Long-Term Efficiency
1. Utilizing Styles for Consistent Formatting
Develop and utilize Word styles to maintain uniformity in page numbering across multiple documents. This saves time and ensures a consistent professional look.
2. Templates for Recurring Documents
If you frequently create similar documents (reports, presentations, etc.), create a template with pre-set page numbering to accelerate the process.
3. Mastering Header and Footer Customization
Explore advanced options like inserting different headers and footers for even and odd pages (for professional-looking double-sided documents), and incorporating date or author information alongside your page numbers.
Troubleshooting Common Issues
- Page numbers starting on page 1 despite the "Different First Page" option: Double-check if you have correctly inserted a section break before adding page numbers.
- Inconsistent page numbering: Review your section breaks to ensure each section is properly divided.
- Unexpected formatting issues: Try restarting Word or creating a new document from a fresh template to rule out any conflicts.
By mastering these techniques and employing these best practices, you'll not only confidently add page numbers to your Word documents, starting on page 2, but also refine your overall document management skills, paving the way for long-term success in your work. Remember, attention to detail matters, and well-formatted documents contribute to a professional and credible image.