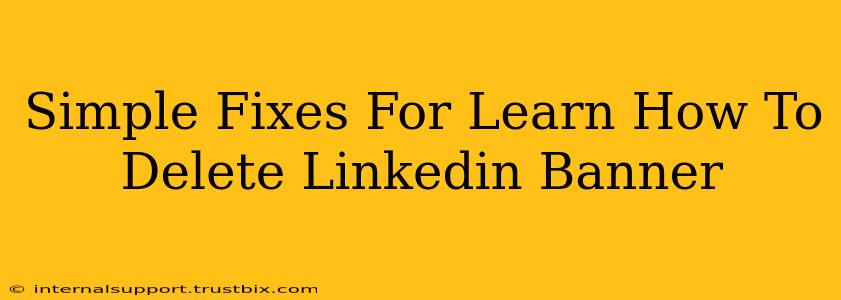So, you're ready for a fresh start on LinkedIn, and that means saying goodbye to your current banner image. Maybe you're rebranding, updating your profile for a new job search, or simply want a cleaner look. Whatever the reason, deleting your LinkedIn banner is easier than you think. This guide will walk you through the simple steps, covering common issues and offering quick fixes.
Understanding Your LinkedIn Banner
Before we dive into the deletion process, let's quickly clarify what a LinkedIn banner is. It's that large image at the top of your LinkedIn profile, providing a visual representation of your professional brand. It's a powerful tool for making a strong first impression, so choosing the right image (or deleting it for a clean slate) is important.
How to Delete Your LinkedIn Banner: A Step-by-Step Guide
Deleting your LinkedIn banner is a straightforward process, but slight variations can exist depending on your device and LinkedIn's ongoing updates. Here's a general guide that should work for most users:
-
Log in to LinkedIn: Ensure you're logged into your LinkedIn account.
-
Navigate to your Profile: Click on your profile picture in the top right corner of the LinkedIn homepage.
-
Locate the Banner Image: Your banner image is the large image at the top of your profile page.
-
Edit Your Profile: Look for an "Edit profile" button or a similar option; it's usually near the top right or bottom of your banner image area. This may sometimes be presented as a pencil icon.
-
Access Banner Image Settings: Once in the profile editor, you should see your banner image clearly. There's usually an option directly on or near the image itself to edit or change it.
-
Delete/Remove the Banner: This is where you’ll find the option to remove your current banner image. It might be labelled "Remove," "Delete," or similar wording. Click this option.
-
Save Changes: After you select the delete option, save your changes to finalize the removal of your banner image. Your LinkedIn profile will now appear without a banner.
Troubleshooting Common Issues
Sometimes, the deletion process isn't as seamless as it should be. Here are some potential problems and solutions:
Issue 1: Can't find the "Edit" or "Remove" button.
- Solution: Try refreshing your browser or clearing your cache and cookies. Sometimes, this can resolve minor glitches that prevent buttons from appearing. If the problem persists, try accessing LinkedIn from a different browser or device.
Issue 2: The delete option is greyed out or unavailable.
- Solution: Check if you have pending changes to your profile. LinkedIn may prevent banner changes while other edits are still being processed. Save or cancel any pending changes before attempting to delete the banner again.
Issue 3: Error message appears when trying to delete.
- Solution: Check your internet connection. A poor connection can interfere with various website functions. If the problem continues, contact LinkedIn support for further assistance.
Optimizing Your LinkedIn Profile After Banner Removal
Once you’ve deleted your LinkedIn banner, consider these tips for optimizing your profile:
- Professional Profile Picture: Ensure your profile picture is professional and up-to-date.
- Compelling Headline: Craft a headline that clearly communicates your value proposition.
- Detailed Summary: Write a compelling summary highlighting your skills and experience.
- Strong Keywords: Incorporate relevant keywords throughout your profile to improve search visibility.
By following these steps and troubleshooting tips, you can effortlessly delete your LinkedIn banner and create a profile that best represents your professional brand. Remember, a clean and updated profile can significantly enhance your LinkedIn presence.