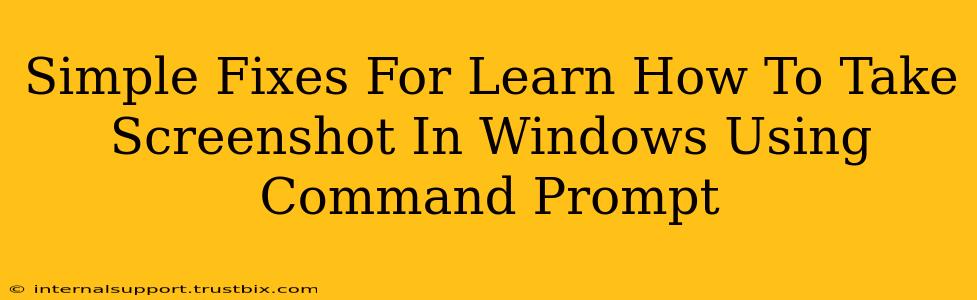Taking screenshots is a fundamental part of using a computer, whether you're troubleshooting a problem, creating a tutorial, or simply sharing something interesting. While most people use the Print Screen key or snipping tools, did you know you can also take screenshots in Windows using the command prompt? This method offers a powerful, albeit less user-friendly, alternative, especially useful for scripting or automating screenshot capture. Let's explore how to do it and troubleshoot common issues.
Mastering the Command Prompt Screenshot Technique
The core command for taking screenshots via the command prompt is nircmdc. This is not a built-in Windows command; you'll need to download the NirCmd utility. Remember, this guide focuses on the process and troubleshooting; finding the utility is a simple web search away.
Step-by-Step Guide:
-
Download and Extract: Download the NirCmd utility (a simple web search will lead you to the official source). Extract the contents to a convenient location, such as your desktop.
-
Open Command Prompt: Search for "cmd" in the Windows search bar and run it as an administrator. This ensures you have the necessary permissions.
-
Navigate to the Directory: Use the
cdcommand to navigate to the directory where you extracted NirCmd. For example, if you extracted it to your desktop, the command would be:cd C:\Users\[YourUserName]\Desktop\nircmd(replace[YourUserName]with your actual username). -
Execute the Screenshot Command: Now, use the following command to capture a screenshot:
nircmdc cmdshortcut "screenshot full" "C:\path\to\your\screenshot.png". Replace"C:\path\to\your\screenshot.png"with the desired file path and filename for your screenshot. For example:nircmdc cmdshortcut "screenshot full" "C:\Users\YourUserName\Pictures\screenshot.png" -
Verify the Screenshot: Check the specified location for your newly created PNG file.
Troubleshooting Common Issues:
1. "nircmdc" is not recognized as an internal or external command: This is the most common error. It means the command prompt can't find the nircmdc executable. Double-check that you correctly navigated to the directory containing nircmdc.exe using the cd command. Make sure the path you've entered is accurate.
2. Permission Errors: If you encounter permission errors, try running the command prompt as an administrator. Right-click the command prompt icon and select "Run as administrator."
3. Screenshot is Blank or Corrupted: This could indicate a problem with NirCmd itself, or insufficient permissions to access the specified save location. Try saving the screenshot to a different directory, like your desktop, to rule out permission issues. Also ensure NirCmd is correctly extracted and not corrupted during download.
4. NirCmd Doesn't Work with Specific Applications: Certain applications might interfere with the screenshot process. Try closing unnecessary applications before running the command.
Optimizing Your Screenshot Workflow
While this command-line approach might seem complex compared to using the Print Screen button, it provides several advantages for advanced users:
- Automation: Integrate this command into batch scripts or other automation tools for scheduled or automated screenshot capture.
- Programmatic Control: Perfect for software development, testing, or system administration tasks where automated screenshot generation is essential.
- Flexibility: While we've shown full-screen screenshots, NirCmd supports other options (refer to NirCmd's documentation for details).
Remember to always back up important data and handle downloaded files cautiously. This command-line method offers a powerful addition to your Windows toolkit, but mastering it requires attention to detail and careful execution. With practice, you'll find it invaluable for specific tasks.