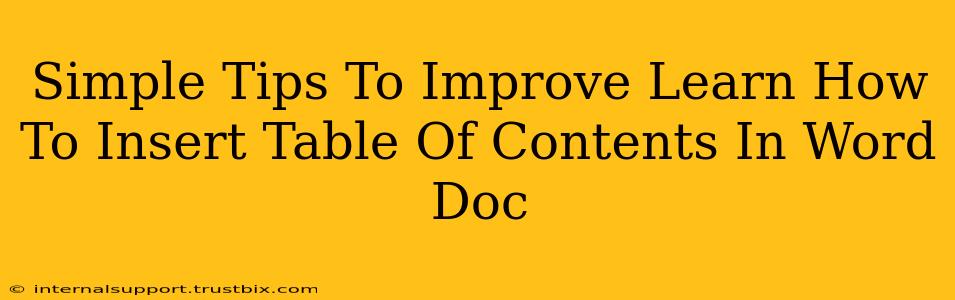Creating professional-looking documents is easier than you think! One key element that elevates any Word document from amateur to polished is a well-formatted table of contents (TOC). This guide will walk you through the simple steps of inserting a TOC and offer pro tips to ensure yours is perfectly aligned with your document's structure.
Understanding the Importance of a Table of Contents
A table of contents (TOC) isn't just aesthetically pleasing; it's a critical navigational tool. For readers, it provides a quick overview of your document's structure and allows for easy access to specific sections. For you, the creator, it simplifies the editing process and ensures consistency. A well-crafted TOC drastically improves the user experience and makes your document more professional and accessible.
Key Benefits of a Table of Contents:
- Improved Readability: Readers can quickly locate information.
- Enhanced Navigation: Easy jumping between sections.
- Professional Appearance: Adds a polished touch to your document.
- Efficient Editing: Easier to manage and update your document.
Step-by-Step Guide: Inserting a Table of Contents in Microsoft Word
Here's how to easily add a TOC to your Word document:
1. Heading Styles are Crucial:
Before you even think about inserting a TOC, you must use Word's built-in heading styles (Heading 1, Heading 2, Heading 3, etc.). These styles are essential for Word to correctly identify the sections and subsections of your document. Don't just make text bigger—apply the heading styles!
2. Applying Heading Styles:
Select the text you want to designate as a heading. Go to the "Home" tab and in the "Styles" group, click the appropriate heading style (Heading 1 for main sections, Heading 2 for subsections, and so on). Consistent use of these styles is vital for accurate TOC generation.
3. Inserting the Table of Contents:
- Place your cursor where you want the TOC to appear (usually at the beginning of the document).
- Go to the "References" tab.
- Click "Table of Contents".
- Choose a style that suits your document. Word offers various pre-designed TOC formats.
4. Updating the Table of Contents:
If you make changes to your headings (add, delete, or rename sections), you'll need to update the TOC to reflect these changes. Simply right-click on the TOC and select "Update Field". You can choose to update only page numbers or the entire table.
Pro Tips for a Perfect Table of Contents
-
Consistency is Key: Maintain a consistent heading structure throughout your document. This ensures the TOC accurately reflects your content's organization.
-
Descriptive Headings: Use clear, concise headings that accurately represent the content of each section. This improves readability and navigation for your audience.
-
Page Number Accuracy: Always update the TOC after making any changes to your document's structure.
-
Experiment with Styles: Don't be afraid to explore different TOC styles offered by Word to find one that complements your document's overall design.
-
Customizing Your TOC: For advanced customization, you can manually create a TOC using tabs and other formatting tools, but using the built-in functionality is generally recommended for simplicity and accuracy.
By following these simple steps and pro tips, you can easily create a professional and functional table of contents in your Word documents, significantly improving their overall quality and user experience. Remember, a well-organized document is a successful document!