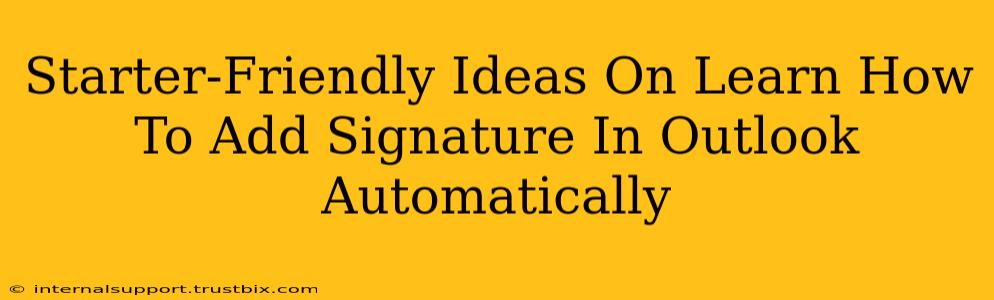Adding an automatic signature in Outlook is a game-changer for productivity and professionalism. Whether you're a seasoned email user or just starting out, this guide provides simple, step-by-step instructions to help you master this essential skill. We'll cover different versions of Outlook, ensuring you find the perfect solution, regardless of your setup. Let's dive in!
Why Use an Automatic Signature in Outlook?
Before we get into the how, let's explore the why. An automated email signature offers numerous benefits:
- Professionalism: A consistent signature presents a polished image, reinforcing your brand and credibility.
- Efficiency: Save time by automatically adding your signature to every email. No more manual typing!
- Branding: Include your logo, contact details, and social media links for enhanced brand visibility.
- Contact Information: Make it easy for recipients to connect with you through various channels.
Adding an Automatic Signature in Outlook (Desktop Versions)
The process for adding an automatic signature varies slightly depending on your Outlook version. We'll cover the most common ones:
Outlook 2016, 2019, and Microsoft 365:
- Open Outlook: Launch your Outlook application.
- Access Signature Settings: Go to File > Options > Mail.
- Signatures: Locate the Signatures... button and click it.
- Edit or Create: You'll see a list of email accounts. Select the account you want to add a signature to. You can either edit an existing signature or click "New" to create one.
- Compose Your Signature: Use the editor to create your signature. You can add text, images (logos!), and even hyperlinks to your website or social media profiles. Remember to keep it concise and professional.
- Choose Signature Placement: Select whether you want your signature to appear on new messages, replies and forwards, or both.
- Save Changes: Click OK to save your changes. Your signature will now automatically appear in all your outgoing emails!
Pro-Tip: Use HTML to create a more visually appealing signature with formatting options and images. Many online signature generators can assist with this.
Outlook for Mac:
The process is slightly different for Outlook for Mac users:
- Open Outlook: Start your Outlook application.
- Preferences: Go to Outlook > Preferences.
- Signatures: Select Signatures.
- Create or Edit: Choose the account you wish to configure and create or modify your signature.
- Signature Location: Specify if you want the signature on new messages, replies, or both.
- Save Changes: Click OK to finalize your settings.
Troubleshooting: Signature Not Appearing
If your signature isn't showing up, double-check the following:
- Correct Account Selected: Ensure you've selected the correct email account when configuring the signature.
- Placement Settings: Verify that the signature is set to appear on new messages, replies, or both, as desired.
- HTML Compatibility: If using HTML, ensure your Outlook version supports it. Simple text signatures are always a reliable option.
- Restart Outlook: Sometimes, a simple restart resolves minor glitches.
Adding an Automatic Signature in Outlook (Mobile)
Adding a signature on your mobile Outlook app is often simpler, though the exact steps might vary slightly depending on your operating system (iOS or Android). Generally, you'll find the signature settings within your Outlook app's settings menu. Look for options like "Account settings" or "Signatures".
Remember: The ability to create rich HTML signatures might be more limited in mobile apps compared to the desktop versions.
Optimize Your Signature for Maximum Impact
Here are some best practices for creating a highly effective email signature:
- Keep it concise: Avoid overly long signatures; aim for brevity and clarity.
- Use a professional font: Choose a font that is easily readable.
- Include essential contact information: Your name, title, company, phone number, and email address are crucial.
- Add a professional headshot (optional): A professional photo can personalize your communication.
- Link to your social media profiles (optional): Include relevant links to your LinkedIn, Twitter, or other professional social media accounts.
- Regularly review and update: Keep your signature current and accurate.
By following these steps and incorporating these best practices, you can effortlessly add an automatic signature to your Outlook emails, enhancing your professionalism and boosting your overall efficiency. Happy emailing!