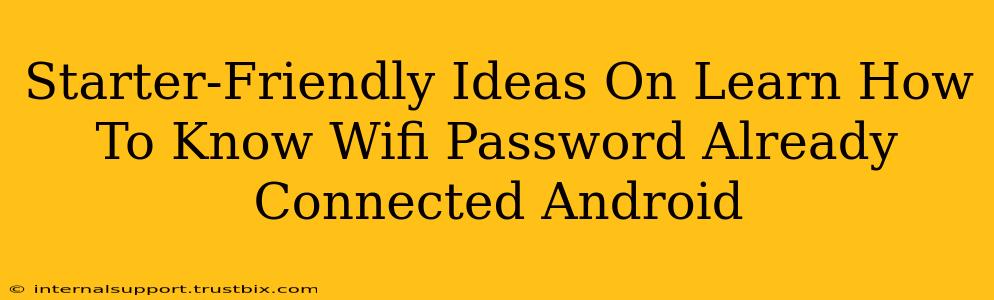So, you're connected to a Wi-Fi network on your Android device, but you need the password? Maybe you're setting up a new device, or perhaps you just forgot it. This guide provides beginner-friendly methods to discover your Android's saved Wi-Fi password. Let's get started!
Understanding Android's Wi-Fi Password Storage
Android cleverly saves your Wi-Fi passwords to simplify reconnections. This means you don't have to re-enter the password every time you're within range of a saved network. However, accessing this saved information requires some specific steps. We will explore a few different ways to accomplish this.
Method 1: Using a QR Code Scanner (if available)
Some routers offer a QR code with the network's SSID and password. If you have access to your router's configuration and it provides this feature, scanning it with a QR code reader app (many free options on the Google Play Store) is the easiest solution. This avoids any technical steps.
Method 2: Accessing the Password Through Developer Options (Rooted Devices Only)
Important Note: This method requires a rooted Android device. Rooting voids your warranty and can potentially damage your phone if not done correctly. Proceed with caution and only if you're comfortable with the risks involved.
If you have a rooted Android device, several apps can potentially access your saved Wi-Fi passwords. However, we strongly advise against using this method unless you're highly technical and understand the security implications. Many apps claiming to do this are unreliable and could be malicious.
Method 3: Checking Your Router's Configuration Page (Most Reliable)
This is often the easiest and most reliable way to find your Wi-Fi password. Every router has a web interface. Accessing it varies based on your router's manufacturer, but usually involves:
- Finding your router's IP address: This is usually found on a sticker on your router itself.
- Opening a web browser: Type your router's IP address into the address bar and press Enter.
- Logging in: You'll need your router's username and password (default credentials are often found in the router's manual or online).
- Locating the Wi-Fi settings: This is usually under a section called "Wireless," "Wi-Fi," or "WLAN."
- Finding your password: Look for an option like "Network Key," "Wireless Password," or "WPA/WPA2 Password."
The exact steps will be unique to your router's brand and model. Consult your router's documentation if you encounter difficulties. This is generally the safest method.
Troubleshooting Tips
-
Incorrect Router Credentials: Double-check your router's username and password. The default credentials are often printed on a sticker located on your router.
-
Forgotten Router IP Address: Most routers have a default IP address (e.g., 192.168.1.1 or 192.168.0.1). Consult your router's manual or look for a sticker on the device if you can't find it.
-
Router Not Responding: Ensure your router is powered on and correctly connected to your modem. Try restarting both the router and modem.
Security Best Practices
-
Change Your Wi-Fi Password Regularly: Regularly changing your Wi-Fi password strengthens the security of your home network.
-
Use a Strong Password: A strong password is long and contains a mix of uppercase and lowercase letters, numbers, and symbols.
Finding your Wi-Fi password on your Android device is simpler than it may initially seem. By using the router's configuration page, you can safely and reliably recover your password. Remember to always prioritize security by regularly updating your password and using a strong, unique password for your network.