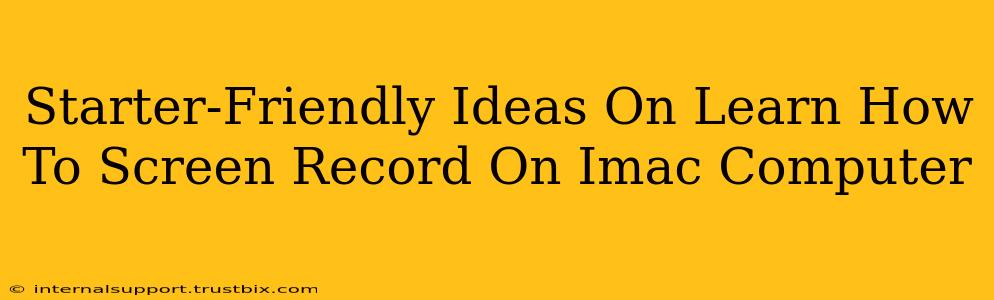Want to create tutorials, gameplay videos, or presentations but don't know how to screen record on your iMac? Don't worry! This guide provides beginner-friendly methods to get you started. We'll explore several easy-to-use built-in tools and third-party options, making screen recording a breeze.
Built-in Screen Recording on Your iMac: QuickTime Player
The simplest way to start screen recording on your iMac is using the pre-installed QuickTime Player. It's a powerful tool with a surprisingly straightforward screen recording feature.
Step-by-Step Guide to Screen Recording with QuickTime Player:
- Open QuickTime Player: Find it in your Applications folder.
- Start a New Recording: Go to "File" and select "New Movie Recording."
- Choose Your Recording Options: You'll see a small window appear. Click the downward-pointing arrow next to the record button to select your microphone (for audio) and screen area you want to capture. You can choose to record the entire screen, a single window, or a specific portion of your screen.
- Hit Record: Click the red record button to begin recording.
- Stop Recording: When finished, click the stop button in the menu bar.
- Save Your Recording: Go to "File" and select "Save" to choose a location and name for your screen recording file (typically an .mov file).
Pro Tip: For cleaner recordings, minimize distractions on your screen before starting the recording.
Beyond QuickTime: Exploring Other Screen Recording Options for iMac
While QuickTime is excellent for basic needs, you might need more advanced features for specific tasks. Let's explore other options:
Option 1: Using Screenshot Functionality with a Twist
Did you know that the standard screenshot functionality on your iMac can also create screen recordings? It's a less obvious but quick way to grab short video clips.
- How to do it: Press Shift + Command + 5. This opens the screenshot utility. You'll find options to select a screen area, the entire screen, or a selected window. Choose the "Record entire screen" or "Record selected portion" option, then click the record button. Stop recording by clicking the stop button in the menu bar or pressing Esc.
This method offers speed and simplicity for shorter recordings.
Option 2: Third-Party Screen Recording Software for Enhanced Features
If you need more control, features like advanced editing, annotations, or screen recording scheduling, consider exploring third-party software options. Many excellent applications are available, both free and paid, offering features such as:
- Enhanced editing capabilities: Trim, cut, and add effects to your recordings.
- Advanced annotation tools: Add text, shapes, and highlights to your videos.
- Multi-screen recording: Record multiple screens simultaneously.
- Scheduling: Set up recordings to start and stop automatically.
- Webcam integration: Include your face in your screen recordings.
Choosing the right software depends on your specific requirements and budget. Research different options and read reviews before making a decision.
Optimizing Your Screen Recordings for Sharing and Upload
Once you've recorded your screen, consider these tips for better results:
- High-quality audio: Use a good microphone for clear audio.
- Clear visuals: Ensure your screen is clean and easy to read.
- Proper editing: Trim unnecessary parts to keep your recordings concise and engaging.
- Appropriate file format: Choose a common format like MP4 for broad compatibility.
Mastering screen recording on your iMac opens up a world of possibilities, from creating engaging tutorials to capturing important software demonstrations. By exploring the built-in tools and considering third-party options, you can find the perfect solution to meet your needs. Remember to practice and experiment to discover your preferred workflow.