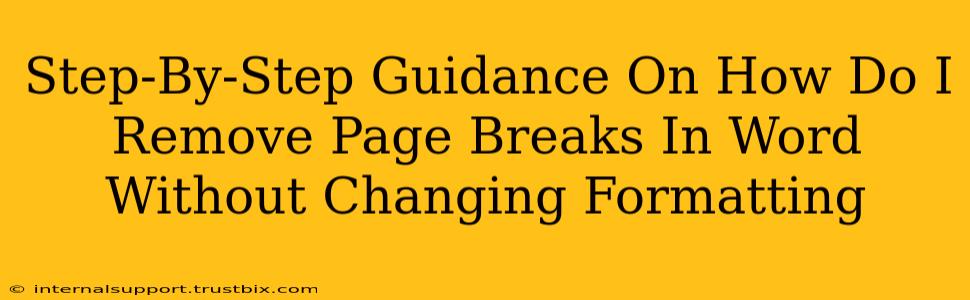Removing unwanted page breaks in Microsoft Word without disrupting your carefully crafted formatting can feel like navigating a minefield. But fear not! This guide provides a clear, step-by-step approach to gracefully eliminate those pesky page breaks while preserving your document's aesthetic integrity.
Identifying the Culprit: Different Types of Page Breaks
Before diving into removal techniques, it's crucial to understand the different types of page breaks you might encounter:
- Manual Page Breaks: These are intentionally inserted breaks, usually indicated by a dotted line across the page. They're the easiest to identify and remove.
- Automatic Page Breaks: Word automatically inserts these breaks when the text reaches the bottom of a page. These are trickier to manage as directly removing them might shift your formatting. We'll tackle strategies for handling these later.
Method 1: The Simple Deletion (For Manual Page Breaks)
This method works best for manually inserted page breaks.
- Locate the Page Break: Scroll through your document until you find the unwanted page break. It appears as a dotted line.
- Select the Page Break: Click directly on the dotted line to select it.
- Delete the Page Break: Press the "Delete" key on your keyboard. The text after the break will flow smoothly onto the preceding page.
Important Note: This method won't work for automatic page breaks. Attempting this on an automatic break will likely just shift the break to a slightly different position.
Method 2: Show/Hide Paragraph Marks (For Both Manual and Automatic Breaks)
This technique makes all formatting marks visible, allowing for more precise control.
- Show/Hide Paragraph Marks: Click the "Show/Hide" button (¶) on the Home tab. This reveals all hidden formatting symbols, including page breaks (indicated by a symbol like two consecutive squares).
- Identify and Delete: Carefully locate and delete the page break symbol (or symbols) using your backspace or delete key.
Caveat: While this method helps visualize both manual and automatic breaks, indiscriminately deleting automatic breaks can disrupt your document's layout. It’s best used for confirming a break's type before using a more precise removal method.
Method 3: The "Find and Replace" Technique (For Specific Cases)
This method can be useful for tackling multiple page breaks or when dealing with more complex formatting situations.
- Open "Find and Replace": Press "Ctrl + H" (or "Cmd + H" on a Mac).
- Find What: In the "Find what" box, leave it empty. This will allow you to select the page breaks visually.
- Replace With: Leave the "Replace with" box empty as well.
- Special: Click the "Special" button and select "Manual Page Break" from the dropdown menu. If dealing with continuous automatic breaks, you might need some trial and error or select "Page Break" in some circumstances.
- Replace All: Carefully review your document after doing a test ‘Replace’ to see if this is the right approach to take, before executing a ‘Replace All’ to avoid unintended consequences.
Method 4: Adjusting Page Margins or Font Size (For Automatic Breaks)
Sometimes, automatic page breaks appear because the text doesn't fit on the current page. This is common when using larger fonts or having very small margins.
- Adjust Margins: Go to "Layout" > "Margins" and select smaller margins to allow more text to fit per page.
- Reduce Font Size: Select the relevant text and decrease the font size. Preview your changes frequently to ensure the formatting remains acceptable.
Preventing Future Page Break Issues: Proactive Measures
- Use Styles Consistently: Applying consistent paragraph styles minimizes unexpected formatting changes, resulting in fewer automatic page breaks.
- Insert Manual Breaks Strategically: If a page break is absolutely necessary, always use the manual option, allowing for better control.
- Regularly Check Formatting: By frequently reviewing the Show/Hide feature, you can catch and address unwanted breaks early.
By combining these methods and proactively managing your document's formatting, you can efficiently eliminate page breaks in Word without sacrificing your carefully crafted document design. Remember to always save a backup copy of your document before making significant formatting changes!