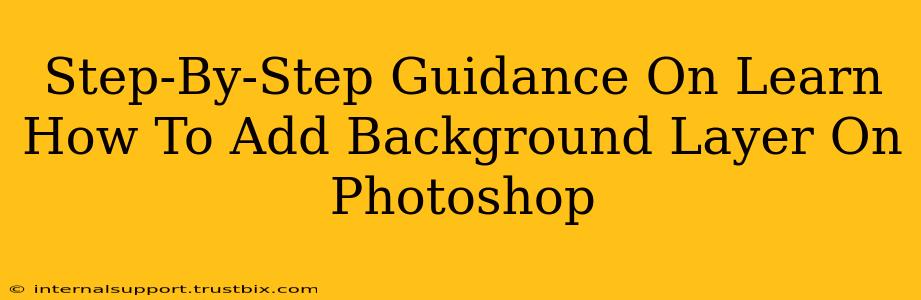Adding a background layer in Photoshop is a fundamental step in many image editing tasks. Whether you're creating a stunning product mockup, designing a captivating social media graphic, or simply improving the aesthetic appeal of a photo, understanding how to work with background layers is crucial. This comprehensive guide provides a clear, step-by-step approach for both beginners and those looking to solidify their Photoshop skills.
Understanding Layers in Photoshop
Before diving into adding a background layer, let's quickly understand the concept of layers in Photoshop. Think of layers as transparent sheets stacked on top of each other. Each layer contains its own elements, allowing you to edit individual components of your image without affecting others. This non-destructive editing is a core strength of Photoshop. The background layer, by default, is the bottom-most layer.
Method 1: Adding a Solid Color Background Layer
This is the most common method for adding a simple, consistent background.
Step 1: Open Your Image
Start by opening the image you want to work with in Photoshop.
Step 2: Create a New Layer
At the bottom of the Layers panel (Window > Layers if you can't see it), click the "Create a new layer" icon (it looks like a square with a folded corner). This adds a new, empty layer above your existing layers.
Step 3: Select the Paint Bucket Tool
From the Tools panel (usually on the left), select the Paint Bucket Tool (shortcut: G).
Step 4: Choose Your Color
Select your desired background color using the color picker in the Options Bar at the top.
Step 5: Fill the Layer
Click anywhere on the new layer with the Paint Bucket Tool. The entire layer will be filled with your chosen color. This now acts as your new background layer.
Step 6: Adjust Layer Order (Optional)
If your new background layer isn't at the bottom, simply drag it below your other layers in the Layers panel to position it correctly.
Method 2: Adding an Image as a Background Layer
This method is ideal for adding a more complex or textured background.
Step 1: Open Your Image and Background Image
Open both your main image and the image you want to use as your background in Photoshop.
Step 2: Select the Background Image
Go to the background image tab. Select all (Ctrl+A or Cmd+A).
Step 3: Copy the Background Image
Copy the selected background image (Ctrl+C or Cmd+C).
Step 4: Switch to Your Main Image
Go back to your main image tab.
Step 5: Paste the Background Image
Paste the copied background image (Ctrl+V or Cmd+V). This will automatically create a new layer with the background image.
Step 6: Resize and Position (Optional)
Use the Free Transform tool (Ctrl+T or Cmd+T) to resize and position the background image as needed.
Step 7: Adjust Layer Order
Drag the background layer to the bottom of the Layers panel.
Step 8: Blending Modes (Optional)
Experiment with different blending modes in the Layers panel (e.g., Multiply, Overlay, Soft Light) to achieve various effects. This allows you to seamlessly integrate the background with your main image.
Method 3: Adding a Gradient Background
Gradient backgrounds add a professional touch and depth to your designs.
Step 1: Create a New Layer (Same as Step 2 in Method 1)
Step 2: Select the Gradient Tool
From the Tools panel, select the Gradient Tool (shortcut: G). You might need to click and hold on the Paint Bucket Tool to reveal it.
Step 3: Choose a Gradient
Select your desired gradient from the Options Bar. You can choose from pre-set gradients or create your own custom gradients.
Step 4: Create the Gradient
Click and drag on your new layer to create the gradient. The direction and length of your drag will determine the gradient's orientation and size.
Step 5: Adjust Layer Order (Optional)
As before, ensure the gradient layer is at the bottom of the Layers panel.
By mastering these methods, you'll significantly enhance your Photoshop workflow and unlock creative possibilities for your image editing projects. Remember to practice and experiment with different options to find the best background for your specific needs. Happy Photoshopping!