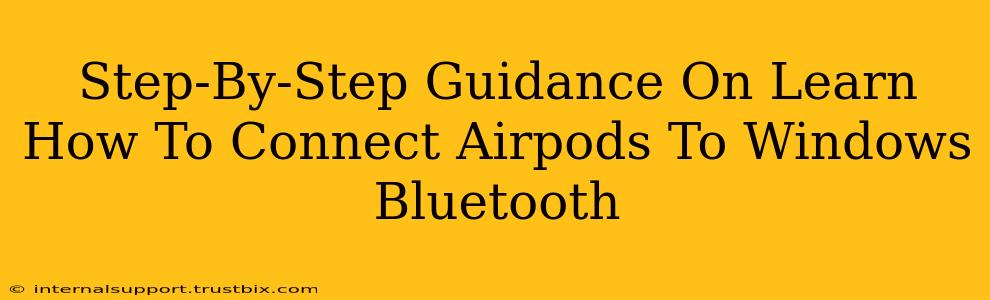Connecting your AirPods to your Windows PC might seem daunting at first, but it's surprisingly straightforward. This guide provides a clear, step-by-step process to ensure a seamless connection, complete with troubleshooting tips for common issues. We'll cover everything from initial pairing to resolving connectivity problems, maximizing your AirPods experience on your Windows machine.
Step 1: Preparing Your AirPods and Windows PC
Before you begin, ensure both your AirPods and your Windows computer are ready for pairing.
For Your AirPods:
- Charge Your AirPods: Make sure your AirPods and their charging case have sufficient battery life. Low battery can interfere with the connection process.
- Put AirPods in Pairing Mode: Open the AirPods case lid near your Windows PC. The AirPods should automatically enter pairing mode; you'll usually see a small light blinking on the case. If they don't, press and hold the button on the back of the case until the light starts blinking white.
For Your Windows PC:
- Enable Bluetooth: Go to your Windows settings (usually by clicking the Start button and selecting "Settings" or pressing Win + I). Click on "Devices," then "Bluetooth & other devices." Ensure the Bluetooth switch is turned "On."
Step 2: Pairing Your AirPods with Windows
Now that everything is prepared, let's connect your AirPods:
- Search for Devices: In the "Bluetooth & other devices" settings, click "Add Bluetooth or other device."
- Select Bluetooth: Choose "Bluetooth" from the list of device types.
- Choose Your AirPods: Your Windows PC will scan for nearby Bluetooth devices. Select your AirPods from the list. The name usually appears as "AirPods" or similar.
- Confirm Pairing (If Necessary): Windows may prompt you to confirm a pairing code. If so, verify that the code on your screen matches the code (if any) displayed on your AirPods case or within the Bluetooth settings. Click "Pair" to proceed.
That's it! Your AirPods should now be connected to your Windows PC. You can test the connection by playing audio.
Step 3: Troubleshooting Connection Issues
If you encounter problems connecting your AirPods to your Windows PC, try these troubleshooting steps:
Common Issues and Solutions:
- AirPods Not Showing Up: Ensure your AirPods are charged and in pairing mode. Restart your Windows PC and try again. Sometimes, restarting both devices resolves temporary glitches.
- Connection Dropping: Check for Bluetooth interference from other devices. Move closer to your PC. Update your Windows drivers if necessary.
- Audio Quality Issues: Make sure your AirPods' firmware is up to date. You can update this through your iPhone or iPad if connected. (Check Apple support for instructions.)
Important Note: If you have multiple Bluetooth devices connected, try disconnecting others to see if that improves the connection with your AirPods.
Step 4: Optimizing Your AirPods Experience on Windows
Once connected, you can further optimize your AirPods experience:
- Manage Audio Devices: Access Windows sound settings to set your AirPods as the default audio output device.
- Adjust Microphone Settings: Configure the microphone settings for calls or voice recording.
- Check Battery Life: Monitor your AirPods battery level in the Bluetooth device settings within Windows.
By following these steps, you'll be listening to your favorite audio through your AirPods on your Windows PC in no time. Remember, patience and a systematic approach are key to a successful connection. If you're still facing issues, consider consulting Apple support or reaching out to Windows support for further assistance. Happy listening!