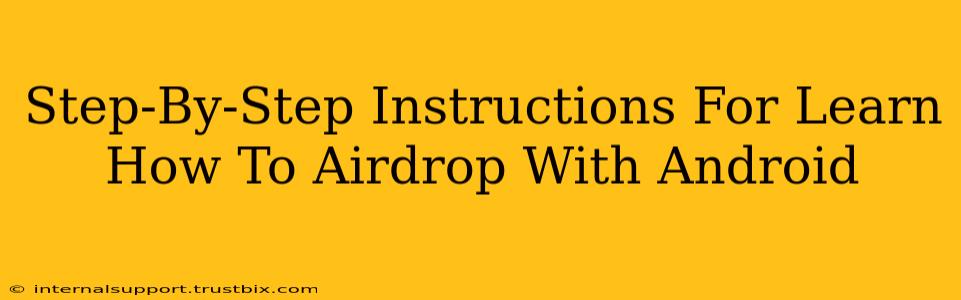AirDrop, that incredibly convenient Apple feature for sharing files wirelessly, has long been the envy of Android users. While Android doesn't have a direct AirDrop equivalent, it offers several ways to achieve the same seamless file transfer experience. This guide will walk you through the best methods, ensuring you can quickly and easily share files between your Android devices and even with your friends' iPhones!
Understanding the Alternatives to AirDrop on Android
Before diving into the specifics, let's clarify that there isn't a single "AirDrop" app for Android. Instead, we'll leverage built-in Android features and readily available apps to mimic AirDrop's functionality. The best method depends on your needs and the devices involved.
Key Features We'll Cover:
- Nearby Share: Google's built-in solution, ideal for sharing between Android devices.
- Bluetooth: A reliable option for transferring smaller files between Android and other devices (including iPhones).
- File Transfer Apps: Third-party apps offering advanced features and cross-platform compatibility.
Method 1: Using Nearby Share (Android to Android)
Nearby Share is Google's answer to AirDrop. It's built into most modern Android devices and offers a fast, intuitive way to share files wirelessly with nearby Android users.
Step-by-Step Guide:
- Enable Nearby Share: Go to your device's settings, search for "Nearby Share," and turn it on. You can choose your sharing visibility (Everyone, Contacts only, or Off).
- Select the File: Locate the file you wish to share (photo, video, document, etc.).
- Tap the Share Icon: Look for the share icon (usually a square with an upward-pointing arrow).
- Choose Nearby Share: In the share options, select "Nearby Share."
- Select the Recipient: Your nearby Android devices will appear in the list. Choose the device you want to share with.
- Accept the Transfer: The recipient device will need to accept the file transfer.
Troubleshooting:
- Device Not Showing Up? Ensure both devices have Nearby Share enabled, Bluetooth is turned on, and location services are permitted (although not always strictly required).
- Transfer Failed? Check for any network interference or distance issues. Nearby Share works best within a short range.
Method 2: Utilizing Bluetooth (Android to Android/iOS)
Bluetooth provides a reliable, albeit slightly slower, alternative for sharing files between Android devices and even iPhones. It's particularly useful for smaller files.
Step-by-Step Guide:
- Enable Bluetooth: Turn on Bluetooth on both devices.
- Make Discoverable: Ensure your Android device is discoverable to other devices.
- Pair Devices (If Necessary): If you haven't paired the devices before, you might need to initiate pairing.
- Send the File: Open the file you want to share and use the share option. Select Bluetooth as the transfer method.
- Select Recipient: Choose the receiving device from the available Bluetooth devices.
- Accept Transfer: The recipient device will need to confirm the file transfer.
Troubleshooting:
- Devices Not Connecting? Check your Bluetooth settings and ensure both devices are in range. Try restarting Bluetooth on both devices.
- Transfer Slow/Interrupted? Bluetooth can be sensitive to interference. Try moving closer to the receiving device.
Method 3: Leveraging File Transfer Apps (Cross-Platform)
Numerous apps specialize in file sharing, offering enhanced functionality and cross-platform compatibility between Android, iOS, and even Windows devices. Some popular choices include SHAREit, Xender, and Send Anywhere.
General Steps (Specifics Vary by App):
- Install the App: Download and install the chosen file transfer app on both sending and receiving devices.
- Open the App: Launch the app on both devices.
- Select Files: Choose the files you want to share.
- Send and Receive: Follow the app's instructions to initiate and complete the transfer.
Choosing the Right App: Read reviews and compare features before settling on a specific file transfer app. Consider features like speed, security, and cross-platform support.
Conclusion: Mastering Android File Sharing
While Android lacks a direct AirDrop equivalent, the combination of Nearby Share, Bluetooth, and file transfer apps provides a powerful and versatile set of tools for sharing files wirelessly. This guide helps you choose the best method for your needs, ensuring you can seamlessly transfer files between your devices and share with friends and colleagues, regardless of their operating system. Remember to keep your software updated for optimal performance and security.