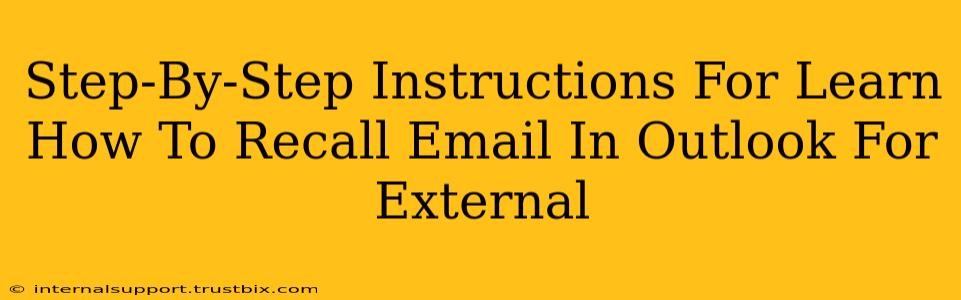Recalling an email in Outlook, especially one sent externally, isn't always guaranteed, but understanding the process significantly increases your chances of success. This guide provides a clear, step-by-step approach, focusing on recalling emails sent outside your organization.
Understanding the Limitations of Email Recall
Before we begin, it's crucial to acknowledge the limitations:
- Recipient Access: If the recipient has already opened the email, retrieval is highly unlikely. The recall feature essentially requests the email server to delete the message before the recipient downloads it. Once downloaded, it's saved on their device, and you have no control over that.
- Outlook Versions: The exact steps and success rate might vary slightly depending on your Outlook version (e.g., Outlook 365, Outlook 2019).
- Email Client/Server: The recipient's email client and server configuration can also impact the recall process. Some providers may not support recall requests.
- Security Settings: Strict security policies on either the sender's or receiver's side might block the recall attempt.
How to Recall an Email Sent to an External Recipient in Outlook
These steps assume you've already sent the email and want to retract it. Act quickly for the best chance of success!
Step 1: Locate the Sent Email
- Open your Outlook inbox.
- Navigate to the "Sent Items" folder.
- Find the email you wish to recall.
Step 2: Initiate the Recall Process
- Right-click on the email you want to recall.
- Select "Recall This Message..." from the context menu. This option only appears if your email settings support message recall.
Step 3: Choose Your Recall Options
The recall dialog box will present you with two options:
- Delete unread copies of this message: This is the most effective method. It attempts to delete the email from the recipient's inbox before they've read it.
- Delete unread copies and replace with a new message: This option allows you to send a replacement email immediately, explaining the reason for the recall and providing the correct information. This is helpful for correcting mistakes.
Select the option that best suits your situation and click "OK."
Step 4: Confirm the Recall
Outlook will attempt to recall the message. You'll receive a notification confirming the success or failure of the recall attempt. Keep in mind that you might receive a report indicating that some or all recipients have already read the email.
Step 5: Sending a Replacement Email (If Necessary)
If you chose the "Delete unread copies and replace with a new message" option, compose and send your replacement email immediately. Clearly state the reason for the recall to avoid confusion.
Tips for Increasing Recall Success
- Act Fast: The quicker you initiate the recall, the higher your chances of success.
- Review Settings: Verify your Outlook settings to ensure message recall is enabled. Consult Microsoft's support documentation for your specific Outlook version if you have difficulty locating the recall option.
- Inform Recipients: If the recall fails, contact the recipient directly and politely ask them to delete the email.
- Avoid Sensitive Information: Always double-check your emails before sending, especially those containing sensitive information. This can significantly reduce the need for recalls.
Proactive Measures to Prevent Future Recalls
- Proofread Carefully: Thoroughly review your email before hitting "send" to catch errors and avoid embarrassing mistakes.
- Use the "Delay Delivery" Feature: Outlook allows you to schedule emails to be sent later. This gives you time to review your message before it's transmitted.
- Utilize a Second Pair of Eyes: Before sending important emails, ask a colleague to review them for errors or omissions.
By following these steps and understanding the limitations, you can significantly improve your chances of successfully recalling an email sent from Outlook to external recipients. Remember, prevention is always better than cure!