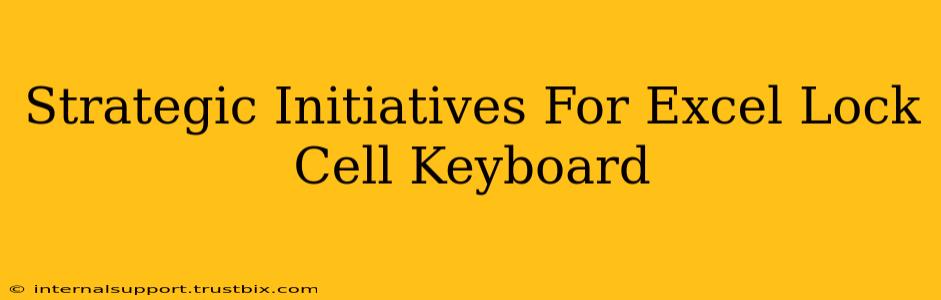Unlocking efficiency in Excel is crucial for boosting productivity. One often-overlooked aspect is mastering keyboard shortcuts, especially those related to cell locking and protection. This post outlines strategic initiatives to leverage Excel's lock cell functionality through keyboard shortcuts, maximizing your workflow and minimizing errors.
Understanding Cell Locking in Excel
Before diving into shortcuts, let's clarify what locking cells actually means. In Excel, locking a cell prevents accidental changes when the worksheet is protected. This is invaluable for preserving crucial data, formulas, and formatting. Unprotected cells, on the other hand, remain editable even with worksheet protection enabled.
Why Lock Cells?
- Data Integrity: Protect essential data from unintentional alteration.
- Formula Security: Prevent users from inadvertently modifying formulas, causing calculation errors.
- Report Accuracy: Ensure the consistency and reliability of reports and dashboards.
- Workflow Optimization: Streamline processes by preventing user errors and maintaining data consistency.
Key Keyboard Shortcuts for Cell Locking and Protection
While there isn't a single shortcut to directly lock a cell, the process involves a combination of actions that can be significantly accelerated with keyboard shortcuts.
1. Selecting Cells: The Foundation
Efficient cell selection is paramount. Master these shortcuts for quick navigation:
- Shift + Arrow Keys: Extend selection.
- Ctrl + Shift + Arrow Keys: Select to the edge of the data.
- Ctrl + A: Select the entire sheet.
2. Protecting the Worksheet: Enabling Cell Locks
Cell locking only takes effect when the worksheet is protected. The shortcut to access the "Protect Sheet" dialog box isn't a direct keyboard shortcut, but you can get there quickly via the ribbon. However, once in the dialog, you'll want to use keyboard navigation for efficiency.
3. Unlocking Specific Cells (When Needed)
Sometimes you need to edit locked cells. This requires unprotecting the sheet, making the change, and then protecting it again. While not a single keyboard shortcut, this workflow can be streamlined.
Advanced Strategies and Considerations
1. Using VBA for Automated Locking
For complex scenarios, consider using Visual Basic for Applications (VBA) to automate cell locking based on specific criteria. This allows for dynamic protection and advanced customization.
2. Conditional Formatting and Data Validation: Alternative Approaches
While cell locking offers strong protection, consider using conditional formatting to highlight sensitive data or data validation to enforce input rules. These can often reduce the need for extensive cell locking.
3. Collaboration and Shared Workbooks: Clear Communication
When working collaboratively, establish clear guidelines on which cells are locked and why. This prevents confusion and ensures everyone understands the protection strategy.
Conclusion: Maximize Your Excel Efficiency
Mastering Excel's cell locking features via keyboard shortcuts and strategic planning significantly enhances your efficiency and reduces errors. By combining these techniques with a solid understanding of worksheet protection, you can create robust and secure Excel workbooks that are optimized for collaboration and data integrity. Remember to utilize the keyboard shortcuts to streamline your workflow. Remember that while shortcuts accelerate the process, understanding the underlying concepts of cell locking and worksheet protection is crucial for effective implementation.