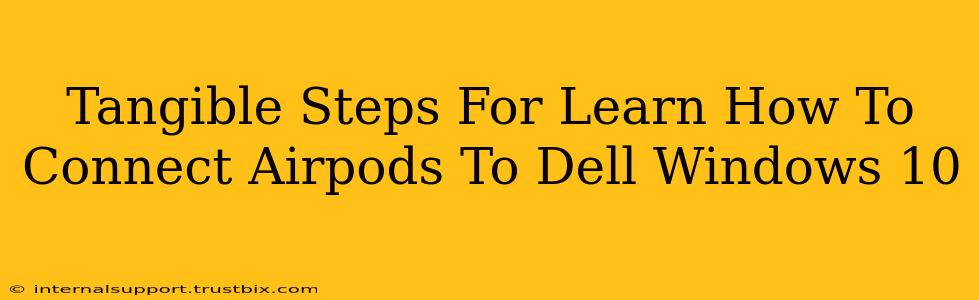Connecting your AirPods to your Dell Windows 10 computer might seem daunting at first, but it's surprisingly straightforward. This guide provides clear, tangible steps to ensure a seamless pairing process. We'll cover troubleshooting common issues, too, so you can get listening in no time.
Preparing for the Connection: Essential Pre-steps
Before you begin, ensure these prerequisites are met for a smooth AirPods connection to your Dell Windows 10 PC:
- AirPods Charged: Make sure your AirPods and their charging case have sufficient battery life. A low battery can interrupt the pairing process.
- Bluetooth Enabled: Confirm that Bluetooth is activated on your Dell Windows 10 computer. You can typically find this in the system tray (bottom-right corner of your screen), or within your Windows settings.
- AirPods in Pairing Mode: Put your AirPods into pairing mode. This usually involves opening the charging case and holding down the button on the back until the light flashes white.
Step-by-Step AirPods Connection Guide
Now, let's walk through the connection process itself:
-
Open Bluetooth Settings: Navigate to your Windows 10 settings. You can usually access this by right-clicking the Windows icon in the bottom-left corner of your screen and selecting "Settings." Then, click on "Devices," followed by "Bluetooth & other devices."
-
Put AirPods in Pairing Mode: As mentioned above, open your AirPods case and hold down the button on the back until the white light starts flashing. This indicates they are discoverable.
-
Add a Bluetooth Device: In the Bluetooth & other devices settings, click "Add Bluetooth or other device." Your computer will start searching for nearby Bluetooth devices.
-
Select Your AirPods: Once your AirPods appear in the list of available devices, select them. The name usually appears as "AirPods" or a similar variation.
-
Confirm Pairing: Windows 10 may prompt you to confirm the pairing. Click "Pair" or a similar button to finalize the connection.
-
Enjoy Your Audio: After successful pairing, your AirPods should be connected, and you can start playing audio through them. The audio should automatically switch to your AirPods.
Troubleshooting Common Connection Problems
Sometimes, things don't go as planned. Here's how to address common issues:
-
AirPods Not Appearing: Ensure your AirPods are charged and in pairing mode. Try restarting your Dell computer and your AirPods (by putting them back in the case and removing them again).
-
Connection Interruptions: Check for interference from other Bluetooth devices. Try moving closer to your computer or restarting both the computer and the AirPods.
-
Sound Quality Issues: Make sure the correct audio output device is selected in your Windows sound settings. You might need to select your AirPods from the list of output devices.
-
Pairing Fails: If you continuously fail to pair your AirPods, try forgetting the device from your Windows Bluetooth settings and then repeating the pairing steps.
Optimizing Your AirPods Experience on Windows 10
While the connection process is straightforward, these tips can enhance your audio experience:
- Update Drivers: Ensure your Bluetooth drivers are up-to-date. Outdated drivers can cause connection issues and poor audio quality.
- Manage Battery: Keep an eye on your AirPods' battery level to avoid unexpected interruptions.
By following these steps and troubleshooting tips, you should successfully connect your AirPods to your Dell Windows 10 computer and enjoy a seamless listening experience. Remember, patience is key, and if you encounter any persistent problems, consult Dell's support documentation or Apple's support resources for further assistance.