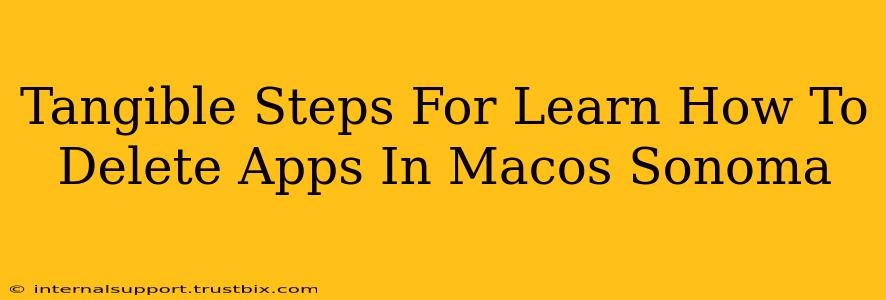macOS Sonoma offers a streamlined approach to managing your applications. Deleting apps is easier than ever, but knowing the right method ensures a clean and efficient system. This guide provides tangible, step-by-step instructions for removing apps from your macOS Sonoma system, covering various scenarios.
Method 1: The Simple Drag-and-Drop Method (For Apps from the App Store)
This is the quickest and easiest way to delete apps you downloaded directly from the Mac App Store.
Step 1: Locate the App: Find the app you want to delete in your Applications folder. This folder is usually found in your Finder's sidebar or by navigating to /Applications in the Go menu.
Step 2: Drag and Drop: Simply click and drag the app's icon from the Applications folder to the Trash can icon in the Dock.
Step 3: Empty the Trash: Once the app is in the Trash, you need to empty it to permanently delete the app. Right-click (or Control-click) on the Trash icon in the Dock and select "Empty Trash." You might be prompted to authenticate with your password.
Important Note: This method only works for apps downloaded from the Mac App Store. Apps installed from other sources might require a different approach.
Method 2: Using Finder (For Apps Installed from Other Sources)
For apps downloaded from websites or installers, this method ensures a thorough removal.
Step 1: Locate the App: Find the application you want to delete in your Applications folder, just like in Method 1.
Step 2: Move to Trash: Drag the app's icon to the Trash can, exactly as in Method 1.
Step 3: Check for Supporting Files: Unlike App Store apps, apps installed from other sources may leave behind support files, preferences, or caches. These can take up valuable disk space. To find these, you may need to manually search for folders related to the application in your user's Library folder (~/Library). This folder is hidden by default. To show it, open Finder, press Command + Shift + . (period). Use caution when deleting files in this folder – deleting the wrong things could cause problems with other applications.
Step 4: Empty the Trash: After moving the app and any related files to the Trash, empty it as described in Method 1.
Method 3: Using the App's Uninstaller (If Available)
Some applications come with their own uninstallers. This ensures a clean removal of all associated files.
Step 1: Check for an Uninstaller: Look for an uninstaller program within the application's folder. This might be named something like "Uninstall," "Remove," or have a similar name.
Step 2: Run the Uninstaller: Double-click the uninstaller program and follow the on-screen instructions.
Step 3: Empty the Trash: Once the uninstaller has completed, empty the Trash to finalize the removal.
Troubleshooting and Tips for Deleting macOS Apps
-
Stubborn Apps: If an app refuses to delete, try restarting your Mac. If the problem persists, you might need to use a third-party uninstaller utility. However, proceed with caution and research any such tool thoroughly before using it.
-
Disk Space: Deleting apps frees up valuable disk space. Regularly checking your storage and removing unused applications can significantly improve your Mac's performance.
-
App Store Receipts: Deleting an App Store app also removes its purchase receipt from your account. You'll need to re-purchase the app if you want to reinstall it later.
By following these steps, you can confidently manage your applications in macOS Sonoma, ensuring a clean and efficient system. Remember to always exercise caution when deleting files, particularly in the Library folder.