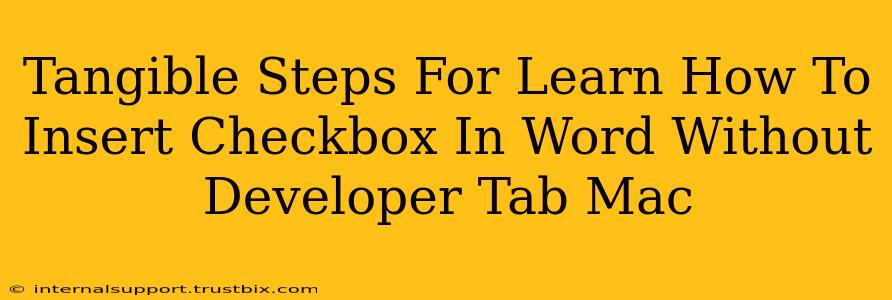Many Mac users find themselves frustrated trying to insert checkboxes into their Word documents, especially when the Developer tab is missing. Fear not! There are several straightforward methods to achieve this without needing to enable the Developer tab, saving you time and hassle. This guide provides tangible, step-by-step instructions for inserting checkboxes in Microsoft Word on your Mac.
Method 1: Using the Symbols Menu (For Simple Checkboxes)
This method is ideal for inserting simple checkboxes quickly. It's not as versatile as other methods, but it's perfect for basic needs.
Step 1: Navigate to the Symbols Menu
Open your Word document. Go to the Insert tab in the menu bar. Click on Symbol.
Step 2: Select the Checkbox Character
A Symbol window will appear. In the Subset dropdown menu, select "Geometric Shapes." You'll see various shapes; locate the filled square (☐) which acts as your checkbox. Select it and click Insert.
Step 3: Add Manual Functionality
This method only adds the visual checkbox. You'll need to manually mark it with an "X" or checkmark when needed. While simple, it lacks the functionality of a true clickable checkbox.
Method 2: Utilizing the Equation Editor (More Versatile Option)
This method allows for a more polished checkbox that resembles a true clickable option, although it still requires manual marking.
Step 1: Access the Equation Editor
In your Word document, go to the Insert tab and select Equation.
Step 2: Insert a Checkbox Symbol
Within the Equation Editor, you'll find various symbols. Look for the checkbox symbol (again, a filled square will work). Insert it into your equation.
Step 3: Manual Marking
Remember, this method doesn't provide a clickable checkbox. You'll manually need to add a checkmark or "X" to indicate a selection.
Method 3: Leveraging Form Fields (For Interactive Checkboxes)
While not directly a "checkbox," form fields offer similar functionality and are easily added without the Developer tab.
Step 1: Enable the Developer Tab (One-Time Setup)
Although we're aiming to avoid the Developer tab, a one-time enabling is necessary for this particular method. Go to Word > Preferences > View. Check the box for "Show Developer Tab in the Ribbon" and then click "OK".
Step 2: Insert a Form Field Checkbox
Now that the Developer tab is visible, go to the Developer tab. In the "Controls" group, click on the Checkbox form field icon.
Step 3: Place and Customize the Checkbox
Click in your Word document where you want the checkbox. You can now right-click the checkbox to customize its properties, like assigning a label.
Step 4: Disable the Developer Tab (Optional)
After creating your checkbox, you can uncheck "Show Developer Tab in the Ribbon" in the Word Preferences again if desired.
Optimizing Your Checkboxes for Readability and Accessibility
Regardless of the method you choose, remember these crucial points:
- Clear Labeling: Always clearly label your checkboxes to ensure accessibility and understanding. Avoid ambiguity.
- Logical Grouping: Group related checkboxes together for improved organization and readability.
- Consistent Formatting: Maintain consistent formatting (size, font, spacing) for all checkboxes within your document.
By following these steps, you can successfully insert checkboxes into your Word documents on your Mac, even without the Developer tab. Remember to choose the method that best suits your needs and level of desired functionality. Remember, if you need advanced interactive features, you might consider exploring third-party add-ins or alternative document creation software.