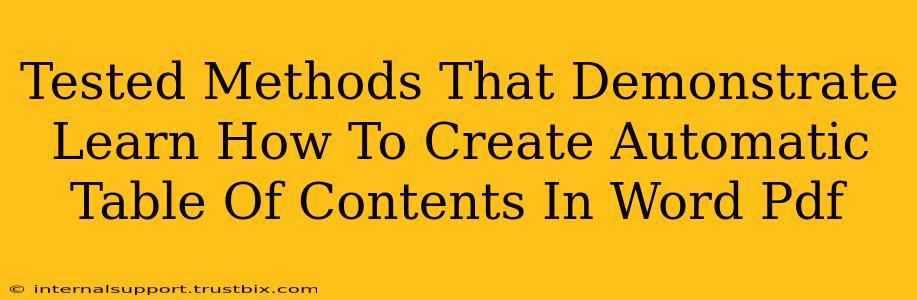Creating a professional-looking document, whether it's a Word file or a PDF, often requires a well-structured Table of Contents (TOC). Manually creating one is tedious and prone to errors. Fortunately, both Word and PDF editors offer ways to automatically generate a TOC, saving you time and ensuring accuracy. This guide outlines tested methods to achieve this, helping you boost your document's professionalism and searchability.
Automatically Generating a Table of Contents in Microsoft Word
Word's built-in functionality makes generating a TOC remarkably easy. Here's a step-by-step guide:
1. Apply Heading Styles: This is the crucial first step. Instead of just bolding or enlarging your text, use Word's built-in heading styles (Heading 1, Heading 2, Heading 3, etc.). Each heading level will correspond to a level in your TOC. Consistent use of these styles is key for automatic generation.
2. Insert the Table of Contents: Go to the "References" tab on the ribbon. Click "Table of Contents" and choose a style that suits your document. Word will automatically generate a TOC based on the heading styles you've applied.
3. Update the Table of Contents: If you make changes to your document's headings (add, delete, or rearrange), you'll need to update the TOC to reflect these changes. Right-click on the TOC and select "Update field." Choose either "Update entire table" (for complete regeneration) or "Update page numbers only" (for quicker updates if only page numbers changed).
Pro Tip: Use the "Show/Hide" button (¶) to see the formatting marks, including the heading styles, which helps you ensure consistent application.
Creating a Table of Contents in a PDF using Different Software
Generating a TOC in a PDF is slightly more involved as it depends on the software you're using. Here are a few common scenarios:
Method 1: Using Adobe Acrobat Pro:
Adobe Acrobat Pro is a powerful PDF editor with features that allow you to add a TOC. However, it generally requires the initial document to have the appropriate heading structure (similar to Word's heading styles). If you have a pre-existing Word document with correctly formatted headings, converting it to PDF will preserve this structure.
Acrobat Pro may offer a direct "Table of Contents" creation tool, allowing you to automate the process. Consult the Adobe Acrobat Pro documentation for specific instructions, as menu options may vary with the version.
Method 2: Using Other PDF Editors:
Many other PDF editors offer TOC generation capabilities. Look for features such as "Add Table of Contents," "Create TOC," or similar options within their interface. This might involve selecting headings from the PDF, or perhaps importing an already-created TOC from a Word document. Remember to consult your specific software’s help documentation for detailed instructions.
Method 3: Indirect Methods (For PDFs without native TOC tools):
If your PDF editor lacks automatic TOC functionality, you can use workarounds. This might involve:
- Creating the TOC in Word: Create the TOC in Word, then copy-paste it into your PDF. This is less efficient than automatic generation, requiring manual updates if changes are made.
- Using a third-party tool: Some online tools or dedicated software specialize in PDF manipulation and may offer TOC creation features.
Optimizing Your Table of Contents for SEO
While not directly impacting search engine rankings, a well-structured TOC improves user experience and readability. This indirectly benefits SEO by increasing dwell time and reducing bounce rate. Ensure your TOC is:
- Clear and concise: Use descriptive headings and subheadings.
- Easy to navigate: Consider using clear visual cues such as numbering or indentation.
- Mobile-friendly: Ensure the TOC is easily viewable on different screen sizes.
By following these methods, you can easily create automatic tables of contents in both Word and PDF documents, enhancing the organization and accessibility of your work. Remember, consistency in heading styles is key for the best results.