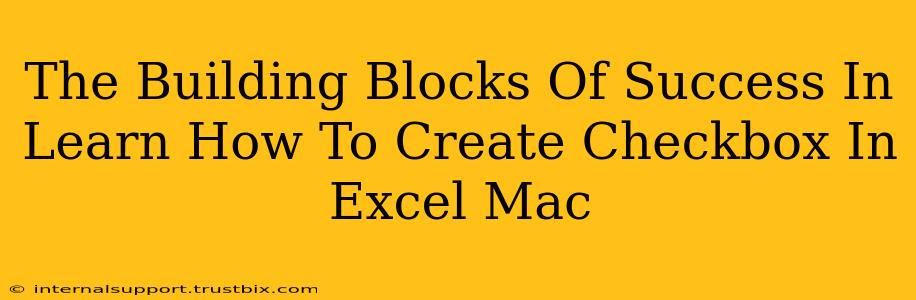Creating a checkbox in Excel for Mac might seem like a small task, but mastering it unlocks a world of efficiency and organization. This guide will break down the process step-by-step, empowering you to build more dynamic and user-friendly spreadsheets. We'll cover not just the how, but also the why – showing you how checkboxes can significantly boost your productivity.
Why Use Checkboxes in Excel for Mac?
Before diving into the mechanics, let's understand the value proposition. Checkboxes offer several advantages:
- Enhanced Data Entry: Instead of typing "Yes" or "No," a simple click provides clear, unambiguous data. This reduces errors and streamlines data analysis.
- Improved User Experience: Checkboxes make your spreadsheets more intuitive and easier to navigate, particularly for users unfamiliar with complex formulas.
- Data Validation: Checkboxes enforce data integrity, ensuring only valid inputs are accepted. This is crucial for maintaining data accuracy.
- Automation Opportunities: Checkboxes integrate seamlessly with other Excel functions, allowing you to automate tasks based on checked or unchecked boxes (e.g., conditional formatting, data filtering).
- Visual Appeal: Checkboxes add a cleaner, more professional look to your spreadsheets compared to text-based entries.
Step-by-Step Guide: Creating Checkboxes in Excel for Mac
Here's how to add checkboxes to your Excel spreadsheet on a Mac:
1. Accessing the Developer Tab
The first step requires enabling the "Developer" tab in your Excel ribbon. If you don't see it:
- Go to Excel > Preferences (or use the shortcut ⌘ ,).
- Select Ribbon & Toolbar.
- Check the box next to "Show Developer tab in the Ribbon".
- Click OK.
The "Developer" tab will now appear at the top of your Excel window.
2. Inserting the Checkbox Form Control
With the "Developer" tab visible:
- Click on "Insert" within the Developer tab.
- Locate the "Form Controls" section.
- Select the "Checkbox" icon (it usually looks like a square with a checkmark).
3. Placing and Linking the Checkbox
- Click on the cell where you want to place your checkbox. It will appear.
- A dialog box titled "Form Control: Checkbox" will appear. This is crucial! Here, you'll link the checkbox to a cell. This cell will hold the value (TRUE or FALSE) that reflects the checkbox's state. Choose a cell in your spreadsheet (often a cell adjacent to the checkbox) and type it in or click it to select it.
- Click OK.
You've now successfully added a linked checkbox! Checking or unchecking the box will update the linked cell with TRUE or FALSE respectively.
4. Customizing Your Checkbox (Optional)
You can further customize your checkboxes:
- Right-click the Checkbox: This opens a context menu with options to change the checkbox's properties, including its size, formatting, and behavior.
- Conditional Formatting: Use conditional formatting to visually highlight rows or cells based on the checkbox's state (e.g., change text color or cell fill). This enhances readability and data analysis.
Advanced Techniques: Leveraging Checkboxes for Data Management
Once you've mastered the basics, explore these advanced applications:
- Data Filtering: Filter your data based on checked or unchecked boxes for efficient data analysis.
- VBA (Visual Basic for Applications): Automate complex tasks based on checkbox values using VBA macros. This allows for sophisticated data manipulation and reporting.
- Data Validation with Checkboxes: Combine checkboxes with data validation rules to create even more robust and error-free spreadsheets.
Conclusion: Checkboxes - Your Key to Excel Efficiency
Adding checkboxes in Excel for Mac is a seemingly simple task that significantly enhances your spreadsheet's functionality and user-friendliness. By understanding the "why" behind checkboxes and mastering the step-by-step process, you can unlock a new level of productivity and efficiency in your Excel workflow. Don't just create spreadsheets; build powerful, dynamic tools to manage your data effectively.